يجب إصلاح خطأ مكونات Windows Update في Windows 11/10
إذا رأيت رسالة يجب إصلاح مكونات Windows Update ، فقد تم تكوين مكون أو أكثر من مكونات تحديث Windows بشكل غير صحيح(Windows Update components must be repaired, One or more windows update components are configured incorrectly) في Windows 11/10 ، فإليك بعض الاقتراحات التي يمكن أن تساعدك في حل المشكلة.
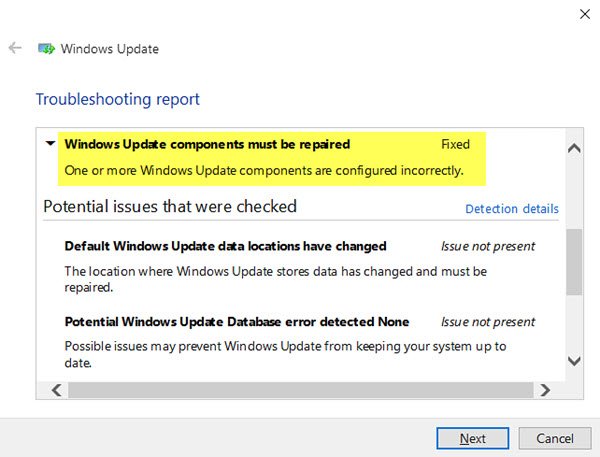
يجب إصلاح مكونات Windows Update
إليك بعض الأشياء التي ستساعد في حل المشكلة لك.
- قم بتشغيل مستكشف أخطاء Windows Update ومصلحها(Run Windows Update Troubleshooter) في حالة التمهيد النظيف(Clean Boot State)
- قم بتشغيل مدقق ملفات النظام
- قم بتشغيل DISM(Run DISM) لإصلاح ملفات Windows Update التالفة(Windows Update)
- إعادة تعيين مكون Windows Update(Reset Windows Update) ، وما إلى ذلك ، إلى الوضع الافتراضي
1] قم بتشغيل مستكشف أخطاء Windows Update ومصلحها(Run Windows Update Troubleshooter)
قم بإجراء التمهيد النظيف(Perform Clean Boot) ثم قم بتشغيل مستكشف أخطاء Windows Update ومصلحها . تحقق مما إذا كان مستكشف الأخطاء ومصلحها(Troubleshooter) قادرًا على إصلاح هذه المشكلة.
2] تشغيل مدقق ملفات النظام
لتشغيل System File Checker ، تحتاج إلى فتح موجه الأوامر بامتياز المسؤول(open Command Prompt with administrator privilege) . للقيام بذلك ، ابحث عن cmd في مربع بحث شريط المهام(Taskbar) ، وانقر بزر الماوس الأيمن فوق موجه الأوامر(Command Prompt) وحدد تشغيل(Run) كمسؤول. أنت الآن بحاجة إلى إدخال هذا الأمر والضغط على Enter :
sfc /scannow
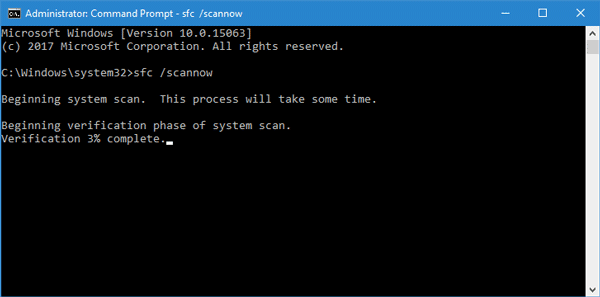
سيحل هذا الفحص محل جميع ملفات تشغيل Windows التالفة أو التالفة. بمجرد انتهاء الفحص ، أعد تشغيل الكمبيوتر.
3] قم بتشغيل DISM(Run DISM) لإصلاح ملفات Windows Update التالفة(Windows Update)
يمكن استخدام أداة Dism.exe(Dism.exe tool) في مواقف مختلفة ، ومن بينها إصلاح ملفات Windows Update التالفة . لاحظ أنك بحاجة إلى تشغيل أمر مختلف إذا كنت تريد إصلاح ملفات نظام Windows Update(Windows Update System Files) التالفة . إذا قمت بتشغيل الأمر المعتاد / RestoreHealth ، فقد لا يساعدك بالضرورة. سيستبدل DISM ملفات النظام التي يحتمل أن تكون تالفة أو مفقودة بأخرى جيدة. (DISM)ومع ذلك ، إذا كان عميل Windows Update الخاص بك معطلاً بالفعل(Windows Update client is already broken) ، فستتم مطالبتك باستخدام تثبيت Windows قيد التشغيل كمصدر للإصلاح أو استخدام مجلد Windows جنبًا إلى جنب من مشاركة عبر الشبكة ، كمصدر للملفات.
سيُطلب منك بعد ذلك تشغيل الأمر التالي بدلاً من ذلك:
DISM.exe /Online /Cleanup-Image /RestoreHealth /Source:C:\RepairSource\Windows /LimitAccess

هنا يجب عليك استبدال العنصر النائب C:\RepairSource\Windows بموقع مصدر الإصلاح الخاص بك.
بمجرد اكتمال العملية ، سينشئ DISM ملف سجل في (DISM)%windir%/Logs/CBS/CBS.log ويلتقط أي مشكلات تعثر عليها الأداة أو تصلحها.
3] إعادة تعيين مكون Windows Update(Reset Windows Update) ، وما إلى ذلك ، إلى الوضع الافتراضي
ستساعدك الروابط التالية إذا كنت بحاجة إلى استعادة مكونات Windows Update إلى الوضع الافتراضي:
- أعد تعيين إعدادات أو مكونات Windows Update يدويًا(Manually reset Windows Update settings or components)
- إعادة تعيين عامل Windows Update(Reset Windows Update Agent)
- إعادة تعيين عميل Windows Update باستخدام PowerShell Script(Reset Windows Update Client using PowerShell Script)
- إعادة تعيين مجلد SoftwareDistribution(Reset SoftwareDistribution folder)
- إعادة تعيين مجلد Catroot2(Reset Catroot2 folder) .
Hope something here helps you!
قراءة ذات صلة(Related read) : تم الكشف عن خطأ محتمل في قاعدة بيانات Windows Update(Potential Windows Update Database error detected) .
Related posts
كيفية تعطيل الضمانات ل Feature Updates على Windows 10
ما هو التمكين حزمة في Windows 10
Fix Windows Update error 0x80070422 على نظام التشغيل Windows 10
Fix Windows Update error 0x8e5e03fa على ويندوز 10
نواجه صعوبة في إعادة تشغيل لإنهاء install 0x8024a11a 0x8024A112
Fix Windows Update Error 0x80070005
Fix Windows ترقية رموز الأخطاء 0xC190010D & 0xC190010A
أفضل الممارسات لتحسين Windows Update installation مرات
Fix Windows Update error 0x80070659
Fix ويندوز 10 Update Error 0x800703F1
ويندوز 10 بطيئة بعد التحديث
New ميزات في Windows 10 version 20H2 October 2020 Update
Fix Windows Update Error 0x800f0989 على نظام التشغيل Windows 11/10
يمكنك تثبيت Windows Updates في Safe Mode في Windows 10؟
تم إيقاف مؤسستك تحديثات تلقائية في Windows 10
لا يمكن تسجيل الدخول إلى Windows 10 بعد تحديث
زر المشكلات Fix على Windows Update page
كيفية إصلاح Windows Update Error Code 0x80070012
Fix Windows Update error 0x80240439 على ويندوز 10
نوافذ Update Error 0X800B0101، Installer اجه خطأ
