كيفية إضافة واستخدام حساب Gmail في Outlook.com
إذا كان لديك اشتراك في Outlook Premium أو Office 365 ، فيمكنك إضافة حساب Gmail في Outlook.com(add a Gmail account in Outlook.com) واستخدام معرفي(IDs) بريد إلكتروني في نفس الوقت من واجهة واحدة. على الرغم من أن مستخدمي الإصدار المجاني لا يمكنهم الحصول على هذه الميزة في الوقت الحالي ، إلا أنه يمكنك الاستفادة من اشتراك Office 365 الخاص بك للحصول على حساب Gmail في إصدار (Gmail)Outlook على الويب(Outlook on the Web) .
يمتلك العديد من المستخدمين حسابات بريد إلكتروني متعددة مرتبطة بموفري بريد إلكتروني مختلفين ، مثل Gmail ، و Outlook ، وما إلى ذلك. نظرًا لكونك مستخدمًا لبرنامج Outlook(Outlook) و Gmail ، فمن المعقد جدًا إدارة خدمتي البريد الإلكتروني بدون عميل بريد إلكتروني مخصص لنظام التشغيل Windows 10(email client for Windows 10) . للتخلص من هذه المشكلة ، يمكنك الحصول على مساعدة من الوظيفة الجديدة لـ Outlook.com لتضمين معرف Gmail(Gmail ID) الخاص بك في Outlook.com بحيث يمكنك استخدام حسابي بريد إلكتروني في نفس الوقت.
كيفية إضافة حساب Gmail في (Gmail)Outlook.com
لإضافة حساب Gmail في (Gmail)Outlook.com ، اتبع هذه الخطوات-
- افتح Outlook.com وقم بتسجيل الدخول إلى حساب Microsoft الخاص بك(Microsoft)
- افتح جزء الإعلام(Notification) المرئي بالقرب من صورة ملف التعريف الخاص بك
- انقر فوق(Click) الزر جربه(Try) المرتبط بـ Google Mail + Calendar في فقاعة Outlook
- قم بتسجيل الدخول إلى حساب Google الخاص بك واسمح لـ Outlook.com بالوصول إلى معلومات ملف التعريف الخاص بك
- انقر فوق(Click) أيقونة Gmail على الجانب الأيسر للوصول إلى حسابك
لمعرفة الخطوات بالتفصيل على رضا.
افتح موقع Outlook.com على الويب وقم بتسجيل الدخول إلى حساب Microsoft الخاص بك . يجب أن يكون هذا الحساب هو نفسه الذي استخدمته لشراء Outlook Premium أو اشتراك Office 365 .
بعد ذلك ، انقر فوق أيقونة ما الجديد(What’s new ) التي تظهر قبل صورة ملفك الشخصي في شريط التنقل العلوي. هنا يمكنك العثور على فقاعة إعلام باسم Google Mail + Calendar in Outlook .
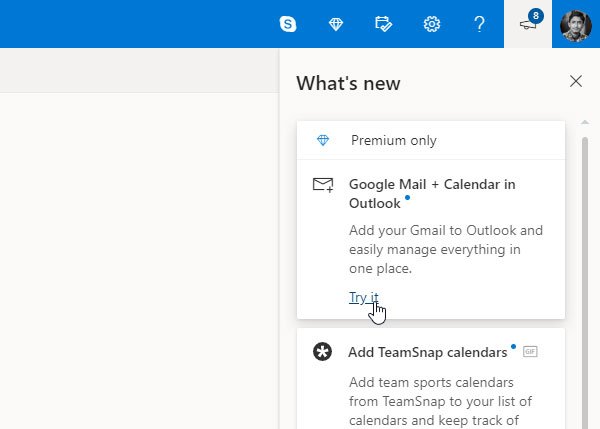
تحتاج إلى النقر فوق الزر " جربه(Try it ) " المعني . بعد ذلك ، أدخل بيانات اعتماد تسجيل الدخول لحساب Gmail الذي تريد استخدامه في Outlook.com . يطالبك Outlook(Outlook) بالسماح بالوصول إلى العديد من المعلومات المتعلقة بملف التعريف بحيث يمكنه عرض رسائل البريد الإلكتروني والتفاصيل الأخرى في Outlook.com . تحتاج إلى السماح لهم بإجراء الاندماج.
بعد القيام بذلك ، يجب أن تجد حساب Gmail الخاص بك في Outlook.com . للتبديل من حساب إلى آخر ، تحتاج إلى النقر فوق الرمز المرئي على الجانب الأيسر. من الآن فصاعدًا ، يمكنك العثور على رسائل البريد الإلكتروني الخاصة بـ Gmail في Outlook.com .

بالحديث عن التوافق ، يمكنك القيام بكل مهمة أساسية تقريبًا في Outlook.com المتاح في Gmail . على سبيل المثال ، يمكنك حذف البريد الإلكتروني أو أرشفته ، وتغيير التسمية ، ووضع علامة على بريد إلكتروني كرسائل غير مرغوب فيها ، ونقل البريد إلى مجلد مختلف ، وما إلى ذلك. على الجانب الآخر ، قد تجد بعض الميزات الأساسية لـ Outlook.com لحساب (Outlook.com)Gmail الخاص بك . هذا يعني أنه يمكنك الحصول على الوضع المظلم ، وصندوق الوارد المركّز ، وإشعار سطح المكتب ، وما إلى ذلك.
هذا هو! بمجرد السماح لـ Outlook.com بالوصول إلى معرف Gmail(Gmail ID) الخاص بك ، لن تحتاج إلى تسجيل الدخول إلى حساب Google الخاص بك في متصفحك. يمكنك تسجيل الخروج من معرف Gmail(Gmail ID) هذا والاستمرار في الاستمتاع بـ Gmail في Outlook.com .
هل تعلم أنه يمكنك استخدام Gmail من واجهة الويب Outlook.com(use Gmail from the Outlook.com) بدون اشتراك مميز؟(Do you know that you can use Gmail from the Outlook.com web interface without a premium subscription?)
Related posts
كيفية استخدام Gmail From Outlook.com interface
Block A sender or contact من إرسال رسائل البريد الإلكتروني في Gmail or Outlook.com
كيفية إضافة جدول في Gmail and Outlook email messages
كيفية حفظ Email AS PDF في Gmail and Outlook
Email Insights ل Windows يتيح لك البحث بسرعة Outlook email & Gmail
كيفية إعادة توجيه رسائل البريد الإلكتروني تلقائيا من Outlook إلى Gmail
New Mail، Calendar، و People تجارب في Outlook.com
كيفية مزامنة جهات اتصال Outlook مع Android و iPhone و Gmail والمزيد
استعادة البريد المحذوف من Outlook.com Deleted folder
كيفية تشفير Emails في Microsoft Outlook app and Outlook.com
كيفية حفظ رسائل البريد الإلكتروني Gmail باعتبارها EML file إلى سطح المكتب
Organize Outlook.com inbox مع أدوات Archive و Sweep و Move
كيفية إعداد auto CC & BCC في Outlook and Gmail
Outlook.com tutorial والنصائح والحيل لweb version
كيفية طباعة بريد إلكتروني من Gmail و Yahoo و Outlook والمزيد
Gmail لا يرسل أو تلقي رسائل البريد الإلكتروني
كيفية تمكين واستخدام Nudge feature على Gmail
كيفية استيراد Gmail or Google contacts إلى Outlook
كيفية توجيه البريد الإلكتروني أو تعطيل إعادة توجيه غير مصرح به في Outlook.com
كيفية جعل Gmail look مثل Outlook
