ما هو أداء الجهاز وصحته وكيفية إخفاء هذا القسم؟
يتضمن Windows Defender(Windows Defender) الذي تم دمجه مع Windows Security أيضًا قسمًا لأداء الجهاز (Device Performance)والصحة(Health) . في هذا المنشور ، سنشرح ما هو أداء الجهاز (Device Performance)والصحة(Health) في Windows 10 وكيف يمكنك تعطيله أو إخفائه.
أداء الجهاز (Device Performance)وصحته(Health) في Windows 10(Windows 10)
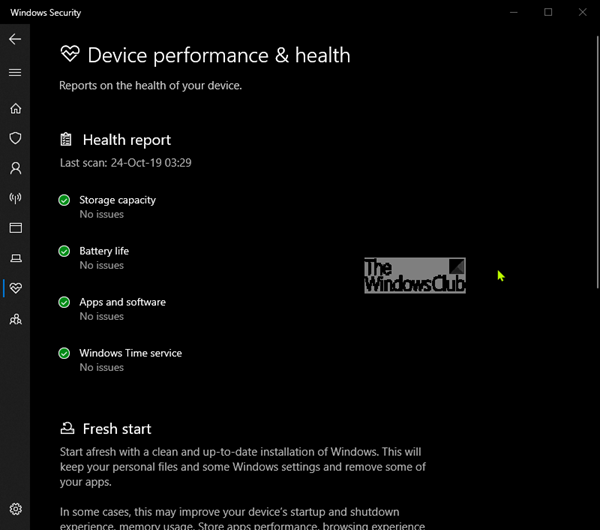
تعد منطقة حماية " أداء الجهاز والصحة " في (Device Performance & Health)نظام التشغيل Windows 10(Windows 10) واحدة من المناطق السبعة التي تحمي جهازك وتتيح لك تحديد الطريقة التي تريد حماية جهازك بها في Windows Defender Security Center .
تشمل المجالات السبعة-
- الحماية من الفيروسات والتهديدات(Virus & threat protection)
- حماية الحساب(Account protection)
- جدار الحماية وحماية الشبكة(Firewall & network protection)
- التحكم في التطبيق والمتصفح(App & browser control)
- أمان الجهاز(Device security)
- أداء الجهاز وصحته
- خيارات الأسرة(Family options) .
لمساعدتك في الحفاظ على أمان جهازك ، يراقب Windows Security جهازك بحثًا عن مشكلات الأمان ويقدم تقريرًا صحيًا(Health Report) ، والذي يظهر في صفحة أداء الجهاز(Device) وصحته. ينبهك تقرير Health إلى المشكلات الشائعة في نظامك ويقدم توصيات لمعالجتها.
إذا كان جهازك يفي بمتطلبات النظام ، فسترى أيضًا خيار Fresh Start ، والذي يساعدك على تحديث جهازك عن طريق إعادة تثبيت Windows 10 وتحديثه .
يمكن إخفاء منطقة (Health)أداء الجهاز(Device Performance) وصحته عن المستخدمين. يمكن أن يكون هذا مفيدًا ، بصفتك مشرفًا ، إذا كنت لا تريد أن يطلعوا على هذه المنطقة أو أن يتمكنوا من الوصول إليها. إذا اخترت إخفاء منطقة حماية الحساب(Account) ، فلن تظهر بعد ذلك على الصفحة الرئيسية لمركز أمان Windows(Windows Security Center) ، ولن تظهر أيقونتها على شريط التنقل على جانب التطبيق.
إظهار أو إخفاء أداء الجهاز (Hide Device Performance)والصحة(Health) في أمن (GPEDIT)Windows(Windows Security) عبر GPEDIT

- قم بتشغيل gpedit لفتح محرر نهج المجموعة
- انتقل إلى تكوين الكمبيوتر(Computer Configuration) > القوالب الإدارية(Administrative templates) > مكونات(Windows components) Windows > أمان Windows(Windows Security) > أداء الجهاز والصحة(Device Performance & Health) .
- افتح إعداد إخفاء أداء الجهاز والمنطقة الصحية(Hide the Device performance and health area)
- اضبطه على ممكّن.(Enabled.)
- انقر فوق "موافق"(OK) .
الإعدادات كالتالي:
- ممكّن: سيتم إخفاء(Hide) منطقة إخفاء أداء الجهاز(Device) وصحته
- معطل أو لم يتم تكوينه: سيتم عرض منطقة إخفاء(Hide) أداء الجهاز(Device) والصحة.
إخفاء أداء الجهاز (Hide Device Performance)وصحته(Health) في أمن Windows(Windows Security) عبر التسجيل(Registry)
- انقر نقرًا مزدوجًا فوق ملف Hide-Device-Performance - & - Health.reg الذي(Hide-Device-Performance-&-Health.reg) تم تنزيله لدمجه.
- انقر فوق تشغيل(Run) عند المطالبة. انقر فوق " نعم(Yes) " في موجه UAC و " موافق(OK) " للسماح بالدمج.
- أعد تشغيل الكمبيوتر للتطبيق.
- يمكنك الآن حذف ملف .reg الذي تم تنزيله.
إظهار أداء الجهاز(Show Device Performance) والصحة في(Health) أمن Windows(Windows Security) عبر التسجيل(Registry)
- انقر نقرًا مزدوجًا فوق ملف Show-Device-Performance - & - Health.reg الذي(Show-Device-Performance-&-Health.reg) تم تنزيله لدمجه.
- انقر فوق تشغيل(Run) عند المطالبة. انقر فوق " نعم(Yes) " في موجه UAC ، و " موافق(OK) " للسماح بالدمج.
- أعد تشغيل الكمبيوتر للتطبيق.
- يمكنك الآن حذف ملف .reg الذي تم تنزيله.
يمكنك النقر هنا(click here) لتنزيل ملفات التسجيل(Registry) المضغوطة من خوادمنا.
هذه هي الطريقة التي يمكنك من خلالها إظهار أو إخفاء منطقة أداء الجهاز والصحة في أمن Windows.(This is how you can show or hide the Device Performance & Health area in Windows Security.)
Related posts
ما هو Device Security في Windows 10 وكيفية إخفاء هذه المنطقة؟
11 أدوات مجانية للتحقق SSD Health and Performance
كيفية استخدام MyFitnessPal وجهاز يمكن ارتداؤه لتتبع نقص السعرات الحرارية
ما هو Control Flow Guard في Windows 10 - كيفية تشغيله أو إيقافه
برنامج Windows Defender: يدار هذا الإعداد من قبل المسؤول
كيفية إضافة File type or Process Exclusion إلى Windows Security
كيفية تحديث Windows Defender يدويا في Windows 10
تكوين التحكم في Folder Access المسيطرية باستخدام Group Policy & PowerShell
إدارة الحجر الصحي Items، Exclusions في Windows Defender
Microsoft Defender ATP ل Mac متوفر الآن للمؤسسة
قائمة Microsoft Defender error رموز وحلول
تتم إدارة Virus & threat protection الخاص بك من قبل مؤسستك
Fix Windows Defender error code 0x8050800c على Windows 11/10
Windows Defender لا يقوم بتحديث تلقائيا في Windows 10
ما هو App & Browser Control في Windows 10 وكيفية إخفاءها
Fix Microsoft Defender error 0x80073b01 على ويندوز 10
تمكين وتكوين Ransomware Protection في Windows Defender
كيفية استبعاد مجلد من Windows Defender scan في Windows 10
تمكين المحتملة Unwanted Applications protection في Windows 10
ما هو Account Protection في Windows 10 وكيفية إخفاء هذا القسم
