تظهر نقاط بيضاء في جميع أنحاء الشاشة في نظام التشغيل Windows 11/10
هناك العشرات من مشكلات العرض التي يمكن أن يواجهها مستخدمو Windows ، أحدها ظهور نقاط بيضاء على الشاشة. واحد منهم حيث تظهر النقاط البيضاء في جميع أنحاء الشاشة.
تظهر نقاط بيضاء(White) في جميع أنحاء الشاشة
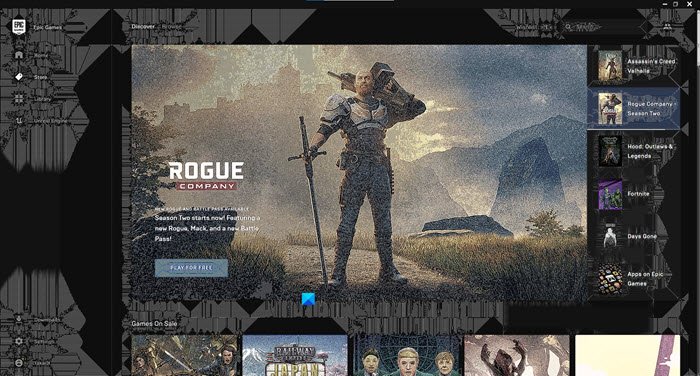
قبل المضي قدمًا ، نحتاج إلى أن نضع في اعتبارنا أن النقاط البيضاء(White) يمكن أن تظهر بسبب بعض مشكلات الأجهزة(hardware issue) . لذلك ، إذا لم تتمكن من إصلاح الخطأ بعد الاطلاع على الحلول ، فحاول الذهاب إلى متجر لإصلاح أجهزة الكمبيوتر لاستشارة أحد الخبراء.
هذه هي الأشياء التي يمكنك القيام بها لإصلاح ظهور النقاط البيضاء(White) في جميع أنحاء الشاشة في Windows 11/10 .
- إصلاح Dead or Stuck Pixels
- استرجاع برنامج تشغيل الرسومات
- تحديث برنامج تشغيل الرسومات
دعونا نتحدث عنها بالتفصيل.
1] إصلاح وحدات البكسل الميتة أو العالقة
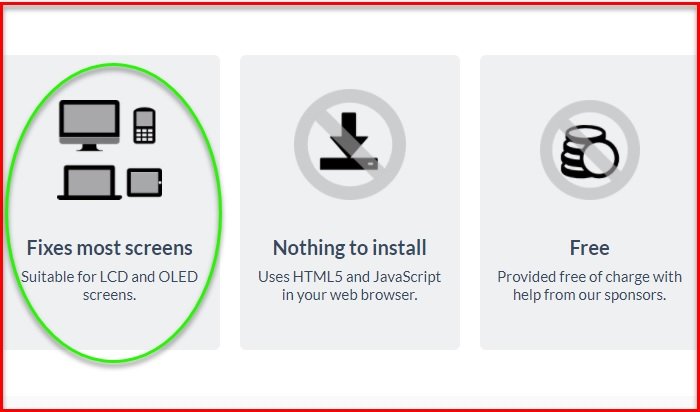
إذا كنت تواجه هذا الخطأ ، فيمكنك إما أن يكون لديك وحدات بكسل ميتة أو عالقة. عليك أن تضع في اعتبارك أن كلاهما يعني اختلافًا. إذا كانت لديك وحدات بكسل ميتة ، فهذا يعني أن بعض وحدات البكسل في نظامك لا تعمل. بينما(Whereas) تعني البكسلات العالقة أنها ستظهر لونًا واحدًا فقط. إذا لم تكن متأكدًا مما إذا كان هذا هو الحال هنا ، فما عليك سوى زيارة هذا الموقع(website) والتحقق مما إذا كانت لديك هذه المشكلة.
يمكن أن يكون بسبب مشكلة في الجهاز أو مشكلة في البرامج. إذا كانت مشكلة في الجهاز ، فأنت بحاجة إلى استشارة خبير في الأجهزة. إذا كانت مشكلة تتعلق بالبرنامج ، فيمكنك استخدام أداة عبر الإنترنت لإصلاح هذا الخطأ. ما عليك سوى الانتقال إلى هذا jscreenfix.com ومحاولة إصلاح وحدات البكسل الميتة أو العالقة.
يمكن أن تساعدك أيضًا إحدى أدوات Dead Pixel Fixer هذه.(Dead Pixel Fixer Tools)
قراءة(Read) : شاشة الكمبيوتر بها صبغة صفراء على الشاشة(Computer Monitor has a Yellow tint on the screen) .
2] دحر برامج تشغيل الرسومات
يمكن أن تكون المشكلة بسبب تحديث عربات التي تجرها الدواب. لذلك ، إذا قمت بتحديث برامج تشغيل(Drivers) الرسومات الخاصة بك مؤخرًا ، فحاول الرجوع إلى الإصدار السابق .
للقيام بذلك ، قم بتشغيل Device Manager بواسطة Win + X > Device Manager. قم بتوسيع محولات العرض ، (Display adapters, ) وانقر بزر الماوس الأيمن فوق برنامج تشغيل الرسومات الخاص بك ، وحدد خصائص.(Properties.)
انتقل إلى علامة التبويب Drivers وانقر فوق Roll Back Driver. إذا كان الخيار غير نشط ، فأنت بحاجة إلى تحديث برامج تشغيل الرسومات(Graphics Drivers) الخاصة بك .
قراءة(Read) : سطح المكتب يتحول إلى اللون الوردي أو الأرجواني(Desktop turns pink or purple) .
3] تحديث برامج تشغيل الرسومات

إذا لم تقم بتحديث برنامج تشغيل الرسومات الخاص بك(updated your Graphics Driver) منذ وقت طويل ، فحاول تحديثه لإصلاح المشكلة.
قم بتشغيل إدارة الأجهزة (Device Manager, ) ، وقم بتوسيع محولات العرض(Display adapters) ، وانقر بزر الماوس الأيمن على برنامج تشغيل الرسومات الخاص بك ، وحدد تحديث برنامج التشغيل.(Update driver.)
سيفتح المعالج ويطلب منك الاختيار بين "البحث تلقائيًا عن برامج التشغيل" (“Search automatically for drivers” ) أو "تصفح أجهزة الكمبيوتر الخاصة بي بحثًا عن برامج التشغيل"(“Browse my computers for drivers”) . حدد واحدًا وفقًا للأوصاف الخاصة بكل منها وقم بتحديث برامج تشغيل الرسومات(Graphics Drivers) الخاصة بك .
إذا كانت لديك بطاقة رسومات ، فيجب عليك التحقق من Control Panel > Programs والميزات لتحديث(Features) برنامج التشغيل هذا.
بدلاً من ذلك ، يمكنك أيضًا تنزيل أحدث برنامج تشغيل رسومات من موقع الشركة المصنعة(from the manufacturer’s website) وتثبيته.
قراءة: (Read:) حد أسود أو شريط على الشاشة .
Related posts
White Bar تغطي الجزء العلوي من Windows Explorer أو أي تطبيق آخر
توقف Display driver nvlddmkm الاستجابة على Windows 10
كيفية تثبيت Color Profile في Windows 10 باستخدام ICC Profile
كيفية منع Windows 10 screen display من إيقاف التشغيل
ويندوز 10 Color Calibration يحتفظ إعادة تعيين
Windows computer screen brightness flickering or flashing
Display Driver Uninstaller لAMD، INTEL، NVIDIA Drivers
كيفية إضافة وإزالة Wireless Display feature في Windows 10
كيفية إصلاح TeamViewer stuck على Initializing Display Parameters
FIX Overscan في Windows 11/10 إلى Fit إلى الشاشة
Fix Desktop يتحول Pink or Purple في Windows 10
4K مقابل HDR vs Dolby Vision: ماذا تختار حصول على أفضل تجربة؟
مشكلات Fix Microsoft Wireless Display Adapter على Windows 10
TreeSize Free: أحجام Display File & Folder باستخدام Context Menu في Windows
Fix Computer Monitor لها لون أصفر على الشاشة
لا يمكن فتح Display Settings في Windows Control Panel
كيفية استخدام Microsoft Wireless Display Adapter
Best مجانا Color Calibration Tools لWindows 10
كيفية إيقاف تشغيل Monitor باستخدام keyboard shortcut على Windows 10
يخفت الشاشة عندما يلعب مباريات في Windows 10
