اضبط نظام Windows 11/10 باستخدام هذه النصائح والبرامج المجانية
بمرور الوقت ، يميل جهاز الكمبيوتر الذي يعمل بنظام Windows 11/10 إلى أن يصبح بطيئًا ؛ وعندما يحدث هذا ، فأنت تعلم أن الوقت قد حان لضبط جهاز الكمبيوتر الخاص بك(tune-up your PC) . اليوم ، في هذا المنشور ، سأشارك بعض النصائح والبرامج الأساسية التي يمكن أن تساعد جهاز الكمبيوتر الخاص بك في العمل في حالة جيدة.
اضبط نظام Windows 11/10 على جهاز الكمبيوتر

يمكنك أيضًا الاستمتاع بتجربة Windows خالية من الأخطاء إذا اتبعت هذه النصائح الأساسية ، على سبيل المثال ، على أساس شهري. لقد قمت بربط روابط مفيدة ذات صلة داخل المنشور والتي ستمنحك نصائح إضافية حول هذا الموضوع. اتبع هذه الاقتراحات الأساسية وسيكون لديك جهاز كمبيوتر معدّل ومحسّن يعمل بسرعة.
- قم بإلغاء تثبيت البرامج غير المرغوب فيها وغير المستخدمة
- قم بتعطيل برامج بدء التشغيل(Startup) التي لا تحتاج إليها
- تقليل(Reduce) التأثيرات المرئية للحصول على أفضل أداء
- استخدم مجموعة أمان جيدة.
- أعد تشغيل الكمبيوتر بشكل منتظم
- قم أحيانًا بتشغيل SFC و Defrag و ChkDsk
- استخدم برنامج تعديل جيد للكمبيوتر الشخصي.
دعنا نلقي نظرة على كل من هذه الاقتراحات بالتفصيل والتي ستساعدك في الحفاظ على تشغيل نظام التشغيل الخاص بك في أفضل حالاته. وغني عن القول أنه يجب أيضًا تحديث نظام التشغيل(your OS) وبرامج تشغيل الجهاز (device drivers)والتطبيقات والبرامج المثبتة و(installed apps & software) BIOS والبرامج الثابتة(BIOS) إلى أحدث إصداراتها لتحقيق الأداء الأمثل.
1] قم بإلغاء تثبيت(Uninstall) البرامج غير المرغوب فيها وغير المستخدمة
يأتي Windows 10 عادةً مع الكثير من التطبيقات المثبتة مسبقًا والتي لا تحتاجها دائمًا على جهاز الكمبيوتر الخاص بك. حتى من بين جميع التطبيقات المثبتة على جهاز الكمبيوتر الخاص بك ، قد يكون هناك العديد من التطبيقات التي نادرًا ما تستخدمها. تشغل هذه البرامج والبرامج غير المرغوب فيها مساحة غير ضرورية ، مما يؤدي إلى إبطاء أداء الكمبيوتر. إذا كنت تعتقد أن هذا هو الحال ، فقم بإزالة البرامج غير المرغوب فيها(remove the unwanted programs) وتطبيقات متجر Windows المثبتة مسبقًا (pre-installed Windows Store apps)والميزات التي لا تستخدمها .
قراءة(Read) : ما الذي يمكنني حذفه من مجلد Windows ؟
2] تعطيل(Disable Startup) برامج بدء التشغيل التي لا تحتاج إليها
إذا كان جهاز الكمبيوتر الخاص بك يستغرق وقتًا طويلاً للتمهيد ، فمن الممكن أن يتم تشغيل الكثير من البرامج في وقت واحد عند بدء التشغيل ، مما يؤدي إلى إبطاء الأداء. في هذه الحالة ، سيتعين عليك تعطيل برامج بدء التشغيل(disable the startup programs) التي لا تحتاجها. اتبع الاقتراحات أدناه إذا وجدت هذه المشكلة في جهازك:
اضغط على اختصار لوحة المفاتيح Ctrl+Shift+Escلفتح إدارة المهام(open the Task Manager) .
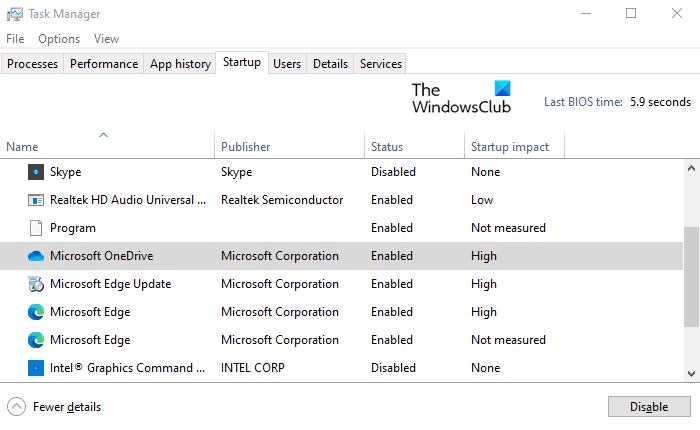
انقر فوق زر القائمة المنسدلة مزيد من التفاصيل(More details) لتوسيعه.
انتقل الآن إلى علامة التبويب بدء التشغيل(Startup) وقم بتعطيل البرامج التي لا تحتاجها عند بدء التشغيل.
قراءة(Read) : نصائح للحفاظ على جهاز كمبيوتر يعمل بنظام Windows 10 في حالة تشغيل جيدة(maintain Windows 10 PC in good running condition) .
3] تقليل(Reduce) التأثيرات المرئية للحصول على أفضل أداء
يتضمن Windows 10 بعض المؤثرات الخاصة والميزات المرئية مثل الرسوم المتحركة والظلال التي تستهلك قوة المعالجة. إذا كان جهاز الكمبيوتر الخاص بك يعمل ببطء ، فقد ترغب في تقليل بعض التأثيرات المرئية لتحسين أداء الكمبيوتر.
قراءة(Read) : تحسين أداء الكمبيوتر الذي يعمل بنظام Windows 10 وتحسينه(Optimize and improve Windows 10 computer performance) .
4] استخدم مجموعة أمان جيدة
إذا كان جهاز الكمبيوتر الذي يعمل بنظام Windows(Windows) 10 يميل إلى أن يصبح بطيئًا ، فقد يكون السبب في تأثيرات البرامج الضارة التي لم يتم التعرف عليها في جهازك. يمكن أن يساعد تثبيت مجموعة أمان جيدة في حماية Windows من مثل هذه البرامج الضارة وهجمات التهديد الأخرى أيضًا. تتوفر بعض مجموعات الأمان المجانية(free security suites) القوية وبرامج مكافحة الفيروسات(antivirus software) التي قد ترغب في تجربتها.
قراءة(Read) : تحسين Windows 10 للألعاب .
5] أعد تشغيل الكمبيوتر بشكل منتظم
بغض النظر عن مدى اهتمامك بالحفاظ على نظام Windows الخاص بك نظيفًا ومحدثًا ، فمن المهم إجراء تمهيد جديد بانتظام. تؤدي إعادة تشغيل جهاز الكمبيوتر(Restarting your computer) إلى إيقاف تشغيل جميع البرامج التي تعمل دون داع طوال الوقت. إلى جانب ذلك ، فإنه يغلق تلك التطبيقات التي ربما أطلقتها برامج مختلفة ولم تتوقف أبدًا.
قراءة(Read) : نصائح للمبتدئين لتحسين Windows 10 للحصول على أداء أفضل.(Beginners tips to optimize Windows 10 for better performance.)
6 ] قم أحيانًا(] Occasionally) بتشغيل SFC و Defrag و ChkDsk
قد يكون تشغيل System File Checker من حين لآخر فكرة جيدة للتأكد من أن جميع ملفات نظام التشغيل لديك في أفضل حالاتها. يمكنك استخدام FixWin الخاص(FixWin) بنا لتشغيله بنقرة واحدة.
لا تحتاج إلى تشغيل Disk Defragmenter أو ChkDsk Utility الآن إلا إذا كنت تواجه أخطاء. أثناء قيام Windows 10 بإلغاء تجزئة الأقراص تلقائيًا ، قد ترغب أحيانًا في تشغيل أداة إلغاء التجزئة المضمنة والأداة المساعدة ChdDsk أيضًا للتأكد من أن القرص الثابت في حالة جيدة.
قراءة(Read) : تسريع Windows وتشغيله ، بدء ، تشغيل ، إيقاف التشغيل بشكل أسرع(Speed up Windows and make it run Start, Run, Shutdown faster) .
7] استخدم(Use) برنامج تعديل جيد للكمبيوتر الشخصي
قد يرغب بعضكم في استخدام برنامج Windows Tune-up and Optimizer جيد ومجاني(free Windows Tune-up and Optimizer software) . CCleaner هو الأكثر شعبية منهم جميعًا ولكن هناك البعض الآخر أيضًا.
استخدام البرنامج المجاني المحمول Ultimate Windows Tweaker لضبط نظام التشغيل هو أيضًا شيء يمكنك التفكير فيه.
ماذا تفعل أيضًا لضبط جهاز الكمبيوتر الشخصي الذي يعمل بنظام Windows؟ أي اقتراحات؟(What else do you do to tune-up your Windows PC? Any suggestions?)
Related posts
نصائح للحفاظ على Windows 10 في Good running condition
Fix PowerShell تسبب High CPU usage في Windows 11/10
كيفية استخدام Performance Monitor في Windows 10
Optimize وتحسين Windows 10 computer performance
كيفية إصلاح 100٪ Disk، High CPU، High Memory usage في Windows 10
كيفية تبديل محركات الأقراص الصلبة في Windows 10 مع Hot Swap
كيفية إدارة Data Usage Limit على Windows 10
كيفية إنشاء Radar Chart في Windows 11/10
Taskbar الإخطارات لا يظهر في Windows 10
المبتدئين Guide لتحسين Windows 10 لأداء أفضل
كيفية استخدام Alarms and Clocks app من Windows 10
ويندوز 10 إعدادات المزامنة لا تعمل باللون خارج
خطأ فشل procedure call البعيد أثناء استخدام DISM في Windows 10
Fix Windows 10 Black Screen من مشاكل Death؛ Stuck على Black Screen
كيفية اختيار GPU مختلفة ل Apps مختلفة في Windows 10
كيفية إلغاء تثبيت أو إعادة تثبيت Notepad في Windows 10
غير موجود Fix Crypt32.dll أو خطأ مفقود في Windows 11/10
ما هو PPS file؟ كيفية تحويل PPS إلى PDF في Windows 11/10؟
Adjust الخاص بك Monitor للحصول على أفضل screen resolution في Windows 10
أفضل Battery monitor، تحليلات وإحصائيات التطبيقات ل Windows 10
