محررات قائمة السياق: إضافة عناصر قائمة السياق وإزالتها في Windows 11
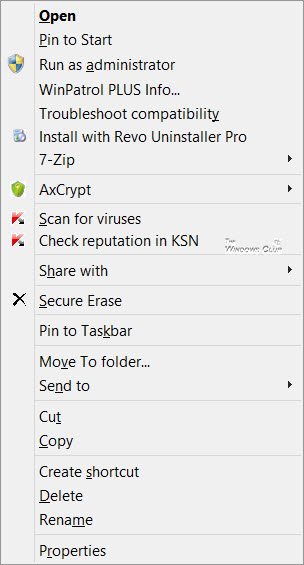
تحرير قائمة السياق في Windows 11/10
إذا كنت ترغب في تقليل هذه الفوضى أو إزالة العناصر التي لم تعد مفيدة من هذه القائمة ، فيمكنك القيام بذلك. ستوفر معظم البرامج تكامل المستكشف في إعداداتها ، وإذا نظرت حولك ، فقد تتمكن من العثور عليه وتعطيل تكامل قائمة سياق مستكشف الملفات . (File Explorer)إذا لم يكن الأمر كذلك ، فسيتعين عليك تحرير السجل أو استخدام برنامج مجاني تابع لجهة خارجية.
باستخدام محرر التسجيل(Using Registry Editor)
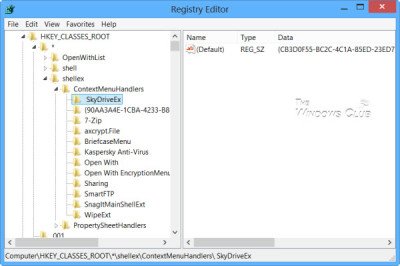
قم بتشغيل regedit لفتح محرر التسجيل(Registry Editor) وانتقل إلى المفتاح التالي:
HKEY_CLASSES_ROOT\*\shellex\ContextMenuHandlers
هنا تحتاج ببساطة إلى حذف المفاتيح التي لا تريدها. هناك أيضًا مواقع تسجيل أخرى حيث يمكن تخزين هذه البيانات.
محررات قائمة السياق(Context Menu Editors) لنظام Windows 11/10
يمكنك أيضًا استخدام برامج تحرير قائمة السياق المجانية التابعة لجهات خارجية لإزالة عناصر قائمة السياق أو لإضافتها أو تحريرها. انتقل من خلال القائمة واطلع على الإصدار الذي يدعم إصدار نظام التشغيل Windows(Windows OS) الخاص بك .
- Ultimate Windows Customizer ، وموسع النقر بزر الماوس الأيمن(Right-Click Extender) ، و Ultimate Windows Tweaker ، ومحرر قائمة السياق(Context Menu Editor)
- السياق
- ShellExtView أو ShellMenuView
- قائمة سياق سهلة
- MenuMaid
- أدوات قائمة الملفات.
1) Ultimate Windows Customizer ، وموسع النقر بزر الماوس الأيمن(Right-Click Extender) ، و Ultimate Windows Tweaker ، ومحرر قائمة السياق(Context Menu Editor)
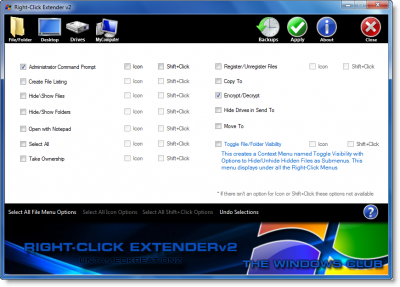
ستساعدك بعض البرامج المجانية التالية مثل Ultimate Windows Tweaker على تحرير قائمة سياق النقر بزر الماوس الأيمن بسهولة. إنها واحدة من أفضل الأدوات التي يمكنك أن تجدها في السوق الآن. من إضافة خيار مثل إنشاء ملف(Create File) لتحديد الكل(Select All) ، يمكنك إضافة أي خيار في قائمة السياق الخاصة بك بمساعدة هذا البرنامج المجاني.
يعد Ultimate Windows Customizer و Right-Click Extender و Ultimate Windows Tweaker و Context Menu Editor إصدارات مجانية من TheWindowsClub ، وقد ترغب في التحقق منها. لقد تم تطويرها لنظام التشغيل Windows 7(Windows 7) ولكنها قد تعمل على Windows 11/10 أيضًا.
2) السياق تحرير
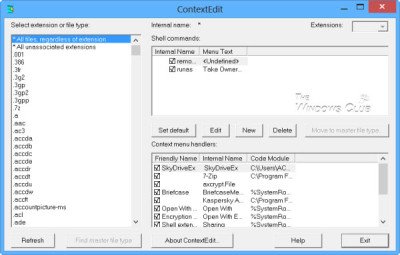
سيسمح لك ContextEdit(ContextEdit) بالتحكم بسهولة في العناصر التي تظهر في قائمة السياق الخاصة بك في مستكشف ملفات Windows(Windows File Explorer) .
تحتوي قائمة السياق غالبًا على أوامر قائمة فرعية نادرًا ما تستخدم. تأتي هذه الأوامر من مكانين: أوامر shell المخزنة في سجل(Registry) النظام ومعالجات قائمة السياق. احصل عليه هنا.(here.)
تلميح(TIP) : يمكنك أيضًا إزالة Rotate Left و Rotate Right(remove Rotate Left and Rotate Right) من قائمة السياق للصور.
3) ShellExtView أو ShellMenuView
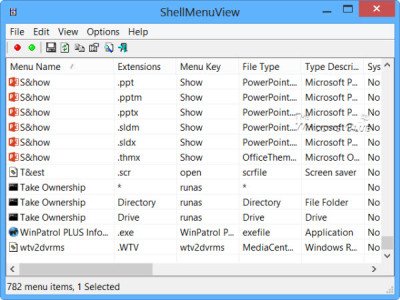
يمكنك أيضًا تجربة ShellExtView أو ShellMenuView . إنها أدوات مساعدة صغيرة تعرض قائمة عناصر القائمة الثابتة التي تظهر في قائمة السياق عندما تنقر بزر الماوس الأيمن فوق ملف / مجلد في مستكشف Windows(Windows Explorer) وتسمح لك بتعطيل أو تحرير عناصر القائمة غير المرغوب فيها بسهولة. أهم ما يميز هذه الأداة هو أنه يمكنك إظهار أو إخفاء خيار بالنقر مرة واحدة.
4) قائمة السياق السهل

(Easy Context Menu)ستتيح لك البرامج المجانية لقائمة السياق السهل إضافة برنامج(Program) أو رمز(Icon) إلى قائمة النقر بزر الماوس الأيمن. سواء كنت ترغب في إضافة خيار موجه الأوامر(Command Prompt) أو تقليل الذاكرة(Reduce Memory) ، فمن الممكن إضافة كل هذه الخيارات باستخدام هذه الأداة. أفضل جزء في هذا البرنامج هو أنه يمكنك إدراج العديد من أدوات النظام(System Tools) ، مثل مدير المهام(Task Manager) ، ومحرر التسجيل(Registry Editor) ، وما إلى ذلك ، في قائمة السياق.
5) MenuMaid
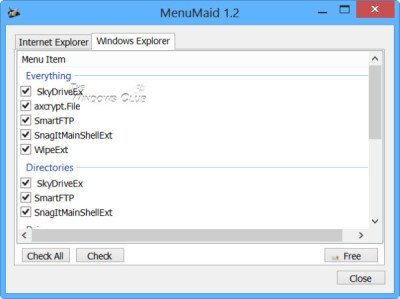
إذا كنت تبحث عن طريقة سريعة وسهلة لتنظيف قائمة سياق النقر بزر الماوس الأيمن فوق Window Explorer و Internet Explorer ، فجرّب (Internet Explorer)MenuMaid .
ما عليك سوى(Simply) تنزيل التطبيق المجاني المحمول MenuMaid وإلغاء(MenuMaid) تحديد العناصر التي لا تريد ظهورها. كما يتيح لك تعطيل العناصر أو إزالتها من قائمة سياق Internet Explorer(remove items from the Internet Explorer context menu) . إذا كنت ترغب في استعادتها ، تحقق منها مرة أخرى.
6) أدوات قائمة الملفات
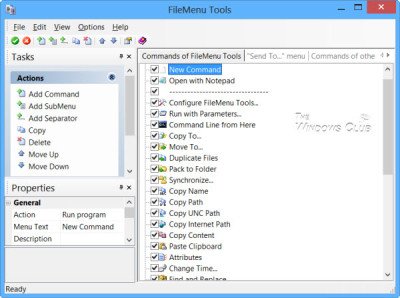
تتيح لك أدوات قائمة الملفات(File Menu Tools) (تمت إزالة الرابط) إضافة عناصر قائمة السياق في مستكشف Windows وحذفها وتخصيصها -(Windows Explorer –) ولكنها تأتي الآن(NOW) مجمعة مع الكثير من برامج crapware ، وفقًا للتعليقات أدناه.
يتيح تكوين الجوانب التالية:
- أضف بعض الأدوات المساعدة المدمجة للقيام بعمليات على الملفات والمجلدات.
- أضف(Add) أوامر مخصصة تتيح تشغيل التطبيقات الخارجية أو النسخ / النقل إلى مجلد معين أو حذف أنواع ملفات معينة.
- تكوين القائمة الفرعية "يرسل إلى ..." ".
- تمكين / تعطيل الأوامر التي تضيفها التطبيقات الأخرى إلى قائمة السياق وأكثر من ذلك بكثير!
كيف أقوم بإضافة مجلد إلى قائمة السياق؟
لإضافة مجلد إلى قائمة سياق النقر بزر الماوس الأيمن ، يمكنك استخدام أي من البرامج المذكورة أعلاه. سواء كنت ترغب في إضافة مجلد مخصص أو مجلد مكتبة ، فمن الممكن القيام بالأمرين بمساعدة هذه الأدوات.
كيف أقوم بتعديل قائمة السياق؟
لتعديل قائمة السياق في Windows 11/10 ، تحتاج إلى استخدام برنامج تابع لجهة خارجية مثل Ultimate Windows Customizer و ContextEdit وما إلى ذلك. تساعدك هذه الأدوات في إضافة عناصر أو إزالتها من قائمة السياق الموجودة لديك.
كيف أقوم بإضافة Excel إلى قائمة السياق الجديدة؟
إذا كنت تستخدم Windows 11 ، فلا يوجد خيار لإضافة Excel أو أي برنامج آخر إلى قائمة السياق الجديدة. ومع ذلك ، إذا كنت تستخدم Windows 10 ، فيمكنك استخدام الأدوات المذكورة أعلاه لتضمين Excel في قائمة السياق الجديدة(include Excel in the New context menu) . من ناحية أخرى ، من الممكن استخدام محرر التسجيل(Registry Editor) لإضافة أو إزالة البرامج ، مثل Excel ، من قائمة السياق.
نصيحة(TIP) : اقرأ هذا المنشور إذا كنت تريد إزالة العناصر من قائمة السياق "الجديدة"(remove items from the “New” Context Menu) .
Do let us know, how you manage to keep your Explorer right-click context menu clean and tidy!
Related posts
كيفية الحصول على Windows 10 Explorer & Context Menu مرة أخرى في Windows 11
تحرير، Add، Remove عناصر من New Context Menu في Windows 10
Remove or Add EFS File ownership من Context Menu في Windows 10
كيفية إزالة Share مع Skype Context Menu item في Windows 10
كيفية إزالة Show More Options Context Menu item في Windows 11
كيفية تشغيل مستكشف الملفات كمسؤول في نظام التشغيل Windows 11
Add Unblock option للملفات التي تم تنزيلها في Context Menu من Windows 10
Add or Remove Open في Windows Terminal من Context Menu
كيفية إضافة PowerShell إلى Context Menu في Windows 10
Get رجوع Open Command Prompt هنا بدلا من PowerShell في Explorer
كيفية إضافة Create Restore Point item إلى Context Menu في Windows 10
كيفية إضافة Environment Variables إلى Context Menu في Windows 10
Remove NVIDIA Control Panel من Context Menu and System Tray
لا يمكن انقر على الحق في Desktop على Windows 11/10
استعادة مفقود NEW context menu item في File Explorer
Replace PowerShell مع Command Prompt في Context Menu في Windows 10
Add Disk Cleanup إلى انقر بزر الماوس الأيمن فوق Context Menu من Hard Drives
Right-click لا يعمل على Start Menu or Taskbar في Windows 10
كيفية تبديل Light or Dark mode من قائمة السياق في Windows 10
ERemove Restore الإصدارات السابقة EXPRISE Context menu ITENT في Windows 10
