هل برنامج WinZip آمن
WinZip هو برنامج يستند إلى Windows يمكن من خلاله فتح ملفات مختلفة في النظام وضغطها بتنسيق zip(.zip format) . تم تطوير WinZip بواسطة WinZip Computing(WinZip Computing) التي كانت تُعرف سابقًا باسم Nico Mak Computing . لا يتم استخدامه فقط للوصول إلى تنسيقات ضغط الملفات مثل BinHex ( .hqx ) ، الخزانة ( .cab ) ، ضغط Unix ، القطران ، و gzip ، ولكن أيضًا لفتح تنسيقات الملفات النادرة جدًا مثل ARJ و ARC و LZH بمساعدة من البرامج الإضافية. يمكنك تقليل وقت نقل الملفات بشكل كبير عن طريق تقليل حجم الملف من خلال عملية تسمىالضغط. ( zipping.)ستتم حماية جميع البيانات بواسطة أداة تشفير(encryption utility) مدمجة داخل الأداة. يستخدم برنامج WinZip من قبل العديد لضغط الملفات لتوفير المساحة ؛ بينما يتردد البعض في استخدامه. إذا كنت أيضًا ، تتساءل هل برنامج WinZip آمن(Is WinZip safe) أو هل برنامج WinZip فيروس(Is WinZip a Virus) ، اقرأ هذا الدليل. اليوم ، سنناقش WinZip بالتفصيل وكيفية إلغاء تثبيت WinZip ، إذا لزم الأمر.
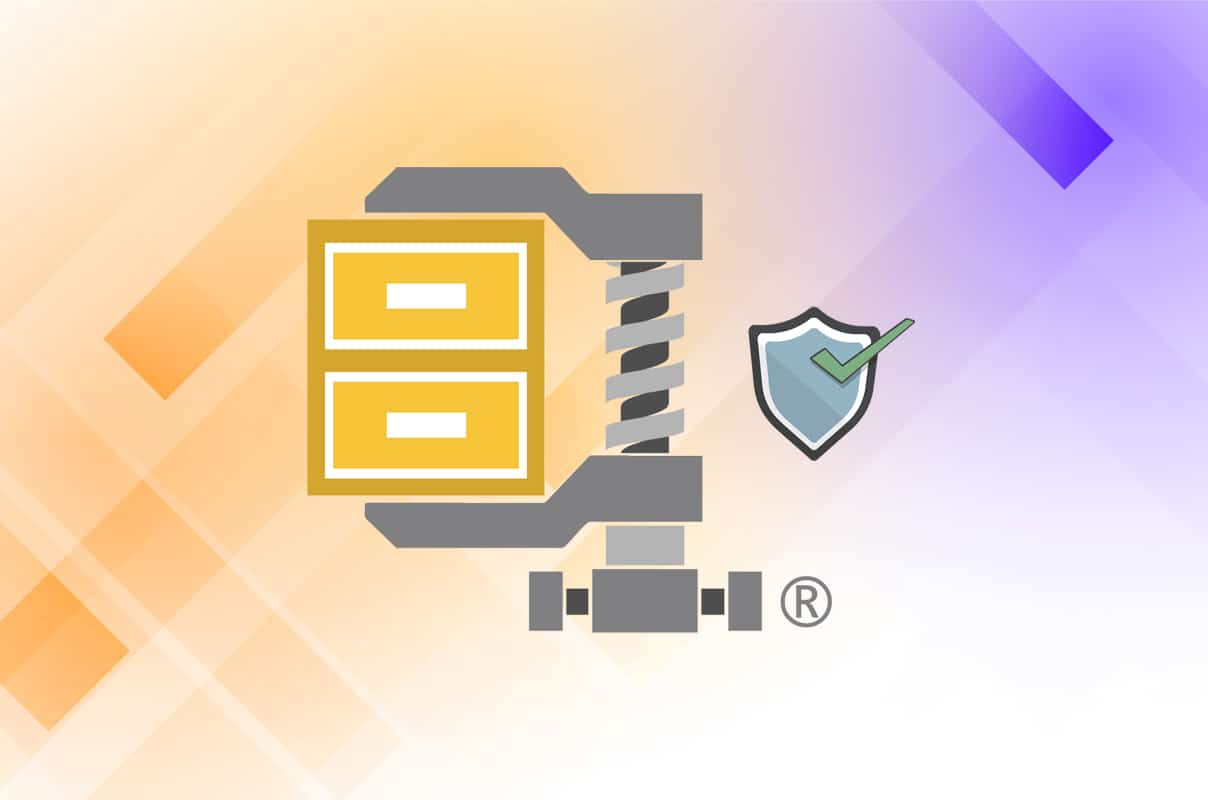
هل برنامج WinZip آمن؟ هل برنامج WinZip فيروس؟(Is WinZip Safe? Is WinZip a Virus?)
- هل برنامج WinZip آمن؟ نعم(Yes) ، يعد WinZip آمنًا للشراء والاستخدام عند تنزيله من موقعه الرسمي على الويب( official website) بدلاً من مواقع الويب غير المعروفة.
- هل WinZip فيروس؟ لا(No) ليس كذلك. إنه خالي من الفيروسات والبرامج الضارة(free of viruses and malware) . علاوة على ذلك ، فهو برنامج جدير بالثقة تستخدمه العديد من المؤسسات الحكومية(Governmental) والشركات الخاصة في عملها اليومي.
أشياء يجب مراعاتها قبل استخدام برنامج WinZip؟(Things to Keep in Mind Before Using WinZip?)
على الرغم من أن برنامج WinZip(WinZip) خالي من الفيروسات ، إلا أنه لا تزال هناك بعض الاحتمالات حيث قد يؤدي إلى إتلاف النظام أو التأثر بالبرامج الضارة أو التسبب في هجوم فيروسي. ومن ثم(Hence) ، في المرة القادمة التي تقوم فيها بتثبيت برنامج WinZip(WinZip) أو استخدامه ، قم بتدوين الاقتراحات التالية.
نقطة 1: تنزيل برنامج WinZip من موقعه الرسمي على الويب(Pt 1: Download WinZip from its Official Website)
قد تواجه العديد من الأخطاء غير المتوقعة في النظام بعد تثبيت WinZip إذا قمت بتثبيت البرنامج من موقع ويب غير معروف. يوصى بتثبيت برنامج WinZip من موقعه الرسمي على الإنترنت(official website) .
الجزء 2: لا تفتح ملفات غير معروفة(Pt 2: Do Not Open Unknown Files)
على الرغم من أنك تعرف الإجابة على هل برنامج WinZip آمن أم لا(Is WinZip safe or not) ، فقد لا تعرف على وجه اليقين عن الملفات المضغوطة أو غير المضغوطة. لذلك(Hence) ، لتجنب أي مشاكل ، يوصى دائمًا بما يلي:
- لا تفتح ملفات من مصادر غير معروفة(unknown sources) .
- لا تفتح بريدًا إلكترونيًا مشبوهًا(suspicious email ) أو مرفقاته.
- لا تنقر على أي روابط لم يتم التحقق منها(unverified links) .
الجزء 3: استخدم أحدث إصدار من برنامج WinZip(Pt 3: Use the Latest Version of WinZip)
سيتأثر الإصدار القديم من أي برنامج بالأخطاء. هذا سوف يسهل هجمات الفيروسات والبرامج الضارة. لذلك ، تأكد من ذلك
- إذا كنت تقوم بتثبيت WinZip ، فقم بتثبيت أحدث إصدار(install the latest version) منه.
- من ناحية أخرى ، إذا كنت تستخدم إصدارًا قديمًا ، فقم بتحديثه(update it) إلى أحدث إصدار.
الجزء 4: إجراء فحص مكافحة الفيروسات(Pt 4: Perform Antivirus Scan)
إذن ، الجواب على هل برنامج WinZip فيروس؟ (Is WinZip a virus?)هو رقم محدد ومع ذلك ، يجب عليك إجراء فحص مضاد للفيروسات بانتظام عند التعامل مع ملفات ومجلدات متعددة مضغوطة أو غير مضغوطة بواسطة WinZip . قد لا يتعرف Windows Defender(Windows Defender) على التهديد عندما يستخدم فيروس أو برنامج ضار ملفات WinZip كتمويه. (WinZip)وبالتالي(Thereby) ، يسهل على المتسللين التسلل إلى أجهزة الكمبيوتر التي تعمل بنظام Windows(Windows PCs) . لذلك ، قم بإجراء فحص لمكافحة الفيروسات كما هو موضح أدناه:
1. انقر فوق رمز البدء(Start ) من الزاوية اليسرى السفلية وحدد الإعدادات(Settings) .

2. هنا ، انقر فوق التحديث والأمان(Update & Security) ، كما هو موضح.
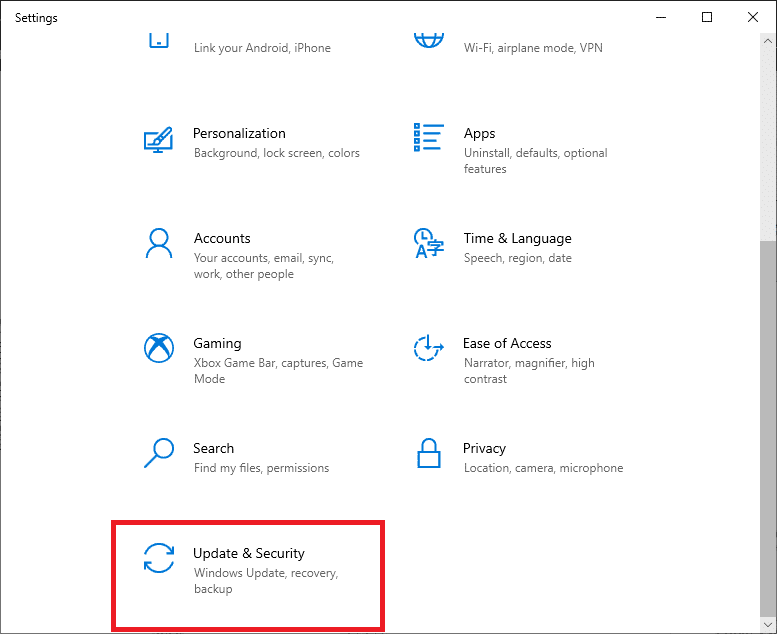
3. الآن ، انقر فوق Windows Security في الجزء الأيمن.
4. حدد خيار الحماية من الفيروسات والمخاطر(Virus & threat protection ) ضمن مناطق الحماية(Protection areas) .

5. انقر فوق خيارات المسح(Scan Options) ، كما هو موضح.

6. اختر خيار المسح حسب تفضيلاتك وانقر على Scan now.

7. انتظر حتى تنتهي عملية المسح .(scanning process)
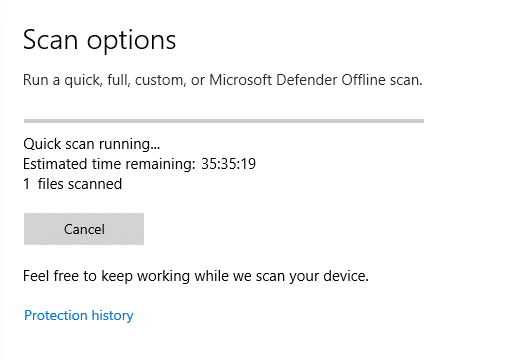
8 أ. سيتم إدراج جميع التهديدات هنا. انقر فوق(Click) ابدأ الإجراءات(Start Actions ) ضمن التهديدات الحالية(Current threats) للتخلص منها.

8 ب. إذا لم يكن لديك أي تهديدات في نظامك ، فلن يتم عرض تنبيه بالتهديدات الحالية .(No current threats )

الجزء 5: نسخ كافة الملفات احتياطيًا بشكل منتظم(Pt 5: Back up All Files Regularly)
علاوة على ذلك ، يُنصح بعمل نسخة احتياطية لجميع الملفات بانتظام لاستعادتها في حالة فقد البيانات بشكل غير متوقع. أيضًا ، سيساعدك إنشاء نقطة استعادة للنظام في جهاز الكمبيوتر الخاص بك على استعادة الملفات عند الحاجة. اتبع التعليمات المذكورة أدناه للقيام بذلك:
1. انتقل إلى شريط بحث Windows(Windows search bar) واكتب نقطة الاستعادة(restore point) . الآن ، انقر فوق فتح(Open ) لبدء إنشاء نافذة نقطة استعادة .(Create a restore point)

2. في نافذة System Properties (خصائص النظام(System Properties) ) ، قم بالتبديل إلى علامة التبويب System Protection (حماية النظام) .(System Protection )
3. انقر فوق الزر " إنشاء ...(Create… ) " ، كما هو موضح أدناه.

4. الآن ، اكتب وصفًا(description) لمساعدتك في تحديد نقطة الاستعادة وانقر فوق إنشاء(Create) .
ملاحظة:(Note:) يتم إضافة التاريخ والوقت الحاليين تلقائيًا.

5. انتظر(Wait) بضع دقائق ، وسيتم إنشاء نقطة استعادة جديدة. أخيرًا ، انقر فوق الزر إغلاق(Close ) للخروج.
اقرأ أيضًا: (Also Read:) 7-Zip vs WinZip vs WinRAR (أفضل أداة لضغط الملفات)(7-Zip vs WinZip vs WinRAR (Best File Compression Tool))
لماذا تريد إلغاء تثبيت WinZip؟(Why Do You Want to Uninstall WinZip?)
- برنامج WinZip متاح مجانًا فقط لفترة التقييم(free only for the evaluation period) ، وبعد ذلك ، يتعين عليك دفع ثمنه. يبدو أن هذا يمثل عيبًا للعديد من المستخدمين على مستوى المؤسسة لأنهم يفضلون استخدام البرنامج بدون تكلفة أو بتكلفة منخفضة.
- على الرغم من أن برنامج WinZip(WinZip) نفسه آمن ، إلا أن هناك العديد من التقارير التي تشير إلى وجود Trojan Horse Generic 17.ANEV فيه.
- بالإضافة إلى ذلك ، أبلغ عدد قليل من المستخدمين أيضًا عن العديد من الأخطاء غير المتوقعة(several unexpected errors) في أجهزة الكمبيوتر الخاصة بهم بعد تثبيت WinZip .
كيفية إلغاء تثبيت WinZip(How to Uninstall WinZip)
هل برنامج WinZip آمن؟ (Is WinZip safe?)نعم! ولكن إذا كان يسبب لك ضررًا أكثر من نفعه ، فمن الأفضل إلغاء تثبيته. فيما يلي كيفية إلغاء تثبيت WinZip من جهاز كمبيوتر يعمل بنظام Windows(Windows) :
الخطوة 1: أغلق جميع العمليات(Step 1: Close All Processes)
قبل إلغاء تثبيت WinZip ، يجب إغلاق جميع العمليات الجارية لبرنامج WinZip ، على النحو التالي:
1. قم بتشغيل "إدارة المهام"(Task Manager) بالضغط على Ctrl + Shift + Esc keys في نفس الوقت.
2. في علامة التبويب " العمليات(Processes) " ، ابحث وحدد مهام WinZip(WinZip tasks) التي تعمل في الخلفية.
3. بعد ذلك ، حدد إنهاء المهمة(End Task) ، كما هو موضح.

الخطوة 2: قم بإلغاء تثبيت البرنامج(Step 2: Uninstall the Program)
الآن ، دعنا ننتقل إلى إلغاء تثبيت برنامج WinZip(WinZip) من سطح مكتب / كمبيوتر محمول يعمل بنظام Windows:
1. قم بتشغيل لوحة التحكم(Control Panel) بالبحث عنها كما هو موضح.

2. قم بتعيين View by > Category وانقر فوق خيار إلغاء تثبيت البرنامج(Uninstall a program) ، كما هو موضح.

3. الآن ابحث عن WinZip في شريط البحث في الزاوية اليمنى العليا.

4. انقر فوق WinZip وحدد إلغاء التثبيت(Uninstall) ، كما هو موضح أدناه.

5. الآن ، قم بتأكيد المطالبة هل أنت متأكد أنك تريد إلغاء تثبيت WinZip 26.0؟ (Are you sure you want to uninstall WinZip 26.0?)بالضغط على " نعم"(Yes) .
ملاحظة:(Note: ) إصدار WinZip المستخدم هنا هو 26.0 ، ولكن يمكن أن يختلف اعتمادًا على الإصدار المثبت في نظامك.

اقرأ أيضًا: (Also Read:) فرض برامج إلغاء التثبيت التي لن يتم إلغاء تثبيتها في نظام التشغيل Windows 10(Force Uninstall Programs which won’t Uninstall In Windows 10)
الخطوة 3: إزالة ملفات التسجيل(Step 3: Remove Registry files)
بعد إلغاء تثبيت البرنامج ، يجب عليك إزالة ملفات التسجيل أيضًا.
1. اكتب محرر التسجيل(Registry Editor) في شريط بحث Windows(Windows Search bar ) وانقر فوق فتح(Open) ، كما هو موضح.

2. انسخ والصق المسار التالي في شريط التنقل في محرر التسجيل(Registry Editor navigation bar) واضغط على Enter :
Computer\HKEY_CLASSES_ROOT\*\shellex\ContextMenuHandlers\WinZip

3. إذا كان هناك مجلد WinZip(WinZip folder) ، فانقر بزر الماوس الأيمن فوقه وحدد خيار Delete لإزالة الملفات.

4. الآن ، اضغط على Ctrl + F keys في نفس الوقت.
5. في نافذة البحث ، اكتب (Find)winzip في حقل Find what: واضغط على (Find what:)Enter . استخدمه للعثور على جميع مجلدات WinZip وحذفها.

وبالتالي ، سيؤدي ذلك إلى إزالة ملفات التسجيل الخاصة ببرنامج WinZip . الآن ، لا داعي للقلق بعد الآن إذا كان برنامج WinZip(WinZip) آمنًا أم لا.
الخطوة 4: حذف الملفات المؤقتة(Step 4: Delete Temporary Files)
عند إزالة WinZip تمامًا من نظامك ، ستظل هناك بعض الملفات المؤقتة. لذلك ، لحذف هذه الملفات ، اتبع الخطوات المحددة:
1. اضغط على مفتاح Windows(Windows key) واكتب %appdata% ، ثم اضغط على Enter.

2. في مجلد تجوال بيانات التطبيق ، انقر بزر الماوس الأيمن فوق مجلد (App Data Roaming)WinZip وحدد حذف(Delete) ، كما هو موضح أدناه.

3. الآن ، اضغط على مفتاح Windows واكتب (Windows)%localappdata%.ثم ، انقر فوق فتح(Open) ، كما هو موضح.
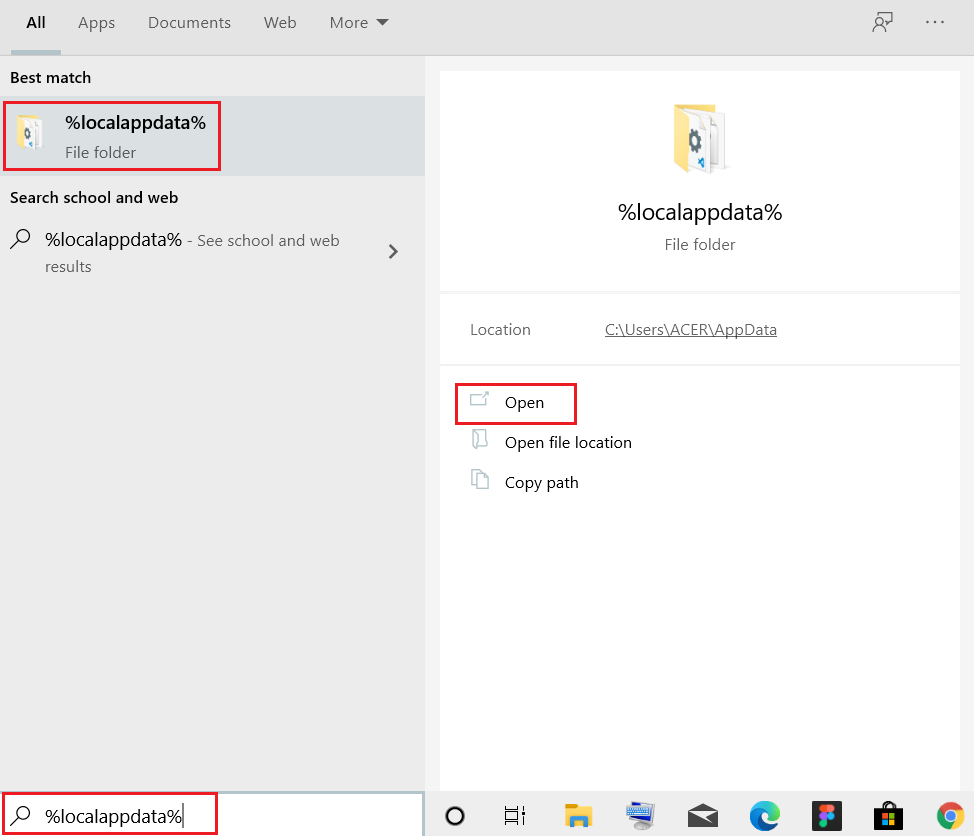
4. مرة أخرى ، حدد مجلد WinZip وقم (WinZip)بحذفه(Delete) كما هو موضح في الخطوة 2(Step 2) .
5. بعد ذلك ، انتقل إلى سطح المكتب(Desktop) بالضغط على Windows + D keys في نفس الوقت.
6. انقر بزر الماوس الأيمن فوق سلة المحذوفات(Recycle bin) وحدد خيار إفراغ سلة المحذوفات(Empty Recycle bin) لحذف هذه الملفات نهائيًا.

مُستَحسَن:(Recommended:)
- ما هي خدمة جوجل كروم الارتفاع(What is Google Chrome Elevation Service)
- كيفية كتم صوت الميكروفون في نظام التشغيل Windows 10(How to Mute Microphone in Windows 10)
- كيفية تمكين Telnet في نظام التشغيل Windows 10(How to Enable Telnet in Windows 10)
- كيفية Debloat Windows 11(How to Debloat Windows 11)
نأمل أن تكون قد حصلت على إجابات على الاستفسارات: هل برنامج WinZip آمن (Is WinZip safe )وهل برنامج WinZip فيروس( Is WinZip a virus) . إذا كنت لا تستخدم البرنامج المذكور ، فيمكنك إلغاء تثبيته باستخدام العملية الموضحة في هذه المقالة. أيضًا ، إذا كان لديك أي استفسارات / اقتراحات ، فيرجى تركها في قسم التعليقات.
Related posts
ما هو برنامج WinZip؟
ما هو Windows 11 SE؟
ما هو قارئ بطاقة Realtek؟
أين يتم تخزين تسجيلات Microsoft Teams؟
ما هي عملية التوظيف في أمازون؟
ما هو برنامج WaasMedic Agent Exe في نظام التشغيل Windows 10؟
ما المتاجر التي تقبل Samsung Pay؟
ما هو ASP.NET Machine Account؟ كيف تحذفها؟
ما هو وضع الاختبار في نظام التشغيل Windows 10؟
ما هو hkcmd؟
ما هو HKEY_LOCAL_MACHINE؟
كم RAM يكفي
كيفية حذف حساب المطابقة نهائيًا
ما هي سياسة التحقق من الخلفية في أمازون؟
أين زر قائمة Chrome؟
ما هو Windows 10 Power User Menu (Win+X)؟
ما هو System Resource؟ | Different Types من System Resource S
كيفية حذف حساب ICQ الخاص بك بشكل دائم
ما هو Document Oncontextmenu=null الفراغ؟ تمكين وRight Click
ما هي متطلبات جهاز الكمبيوتر المحمول الشجاع؟
