ما هو أمان الجهاز في Windows 11/0 وكيف تخفي هذه المنطقة؟
(Windows Defender) تم الآن دمج Windows Defender مع Windows Security ويتضمن قسمًا لأمان الجهاز(Device Security) في Windows 11/10 ، والذي يهدف إلى منحك رؤى أفضل حول ميزات الأمان المدمجة مع جهاز Windows الخاص بك . في هذا المنشور ، سنشرح ما هو أمان الجهاز(Device Security) في Windows 11/10 وكيف يمكنك تعطيله أو إخفائه ، إذا كنت ترغب في ذلك.
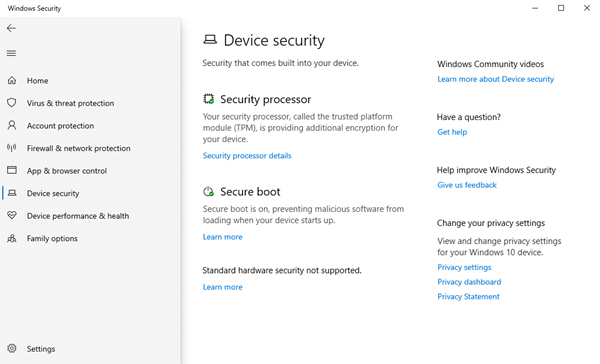
أمان الجهاز في Windows 11/10
تعد منطقة حماية " أمان الجهاز " في (Device Security)Windows 11/10 أحد المجالات السبعة التي تحمي جهازك وتتيح لك تحديد الطريقة التي تريد حماية جهازك بها في مركز أمان Windows .
تشمل المجالات السبعة-
- الحماية من الفيروسات والتهديدات(Virus & threat protection)
- حماية الحساب(Account protection)
- جدار الحماية وحماية الشبكة(Firewall & network protection)
- التحكم في التطبيق والمتصفح(App & browser control)
- أمان الجهاز
- أداء الجهاز وصحته(Device performance & health)
- خيارات الأسرة(Family options) .
بشكل عام ، يمنحك Device Security رؤية أعمق لميزات الأمان المدمجة في جهاز Windows الخاص بك . توفر لك الصفحة تقارير عن الحالة وإدارة ميزات الأمان المضمنة في أجهزتك - بما في ذلك تبديل الميزات لتوفير حماية محسّنة.
سيعتمد ما تراه في "أمان الجهاز" على ميزات الأمان المضمنة في جهازك. في هذه اللوحة ، ستظهر إحدى الرسائل التالية ، بناءً على تكوين نظام جهازك:
- يفي جهازك بمتطلبات أمان الأجهزة القياسية
- يفي جهازك بمتطلبات تحسين أمان الأجهزة
- يتجاوز جهازك متطلبات أمان الأجهزة المحسّن
- الأمان القياسي(Standard) للأجهزة غير مدعوم.
عادةً ما تكون الميزات المتوفرة-
- يوفر العزل الأساسي(Core isolation) حماية إضافية ضد البرامج الضارة والهجمات الأخرى عن طريق عزل عمليات الكمبيوتر عن نظام التشغيل والجهاز. يمكنك هنا تمكين وتعطيل وتغيير إعدادات ميزات العزل الأساسية.
- يمكن أن يساعد تكامل الذاكرة(Memory integrity) في منع التعليمات البرمجية الضارة من الوصول إلى عمليات الأمان المشددة في حالة وقوع هجوم.
- التمهيد الآمن(Secure boot) يمنع البرامج الضارة المعقدة التي تشبه الجذور الخفية من إصابة نظامك أثناء التمهيد.
- يوفر معالج الأمان(Security processor) ميزات تشفير إضافية.
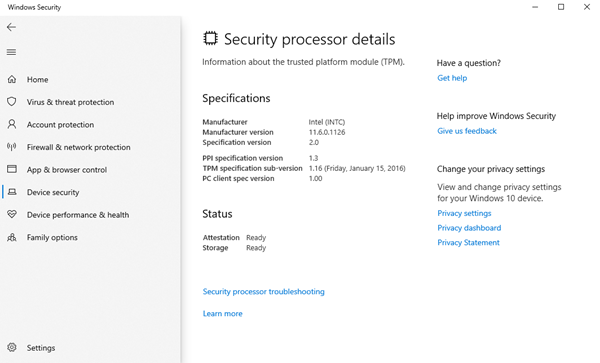
هذا هو المكان الذي سترى فيه أيضًا أي رسائل خطأ ذات صلة بمعالج الأمان الخاص بك:
- شهادة صحة الجهاز(Device) غير مدعومة على هذا الجهاز.
- تخزين TPM(TPM) غير متوفر. يرجى مسح TPM الخاص بك .
- سجل التمهيد المُقاس لوحدة الأنظمة الأساسية الموثوقة ( TPM(TPM) ) مفقود. حاول إعادة تشغيل جهازك.
- توجد مشكلة في TPM . حاول إعادة تشغيل جهازك.
- يلزم تحديث البرنامج الثابت لمعالج الأمان ( TPM ).
- تم تعطيل TPM(TPM) ويتطلب الانتباه.
- TPM الخاص بك غير متوافق مع البرامج الثابتة لديك ، وقد لا يعمل بشكل صحيح.
- شهادة صحة الجهاز(Device) غير متاحة. يرجى مسح TPM الخاص بك .
يمكن إخفاء هذه المنطقة عن المستخدمين. يمكن أن يكون هذا مفيدًا ، بصفتك مشرفًا ، إذا كنت لا تريد أن يطلعوا على هذه المنطقة أو أن يتمكنوا من الوصول إليها. إذا اخترت إخفاء منطقة حماية الحساب(Account) ، فلن تظهر بعد ذلك على الصفحة الرئيسية لمركز أمان Windows(Windows Security Center) ، ولن تظهر أيقونتها على شريط التنقل على جانب التطبيق.
الرسائل التي قد تراها في أمان الجهاز(Device Security)
يفي جهازك بمتطلبات أمان الأجهزة القياسية
هذا يعني أن جهازك يدعم تكامل الذاكرة والعزل الأساسي ولديه أيضًا:
- TPM 2.0 (يشار إليه أيضًا باسم معالج الأمان الخاص بك)
- تمكين التمهيد الآمن
- DEP
- UEFI MAT
يفي جهازك بمتطلبات تحسين أمان الأجهزة
هذا يعني أنه بالإضافة إلى تلبية جميع متطلبات أمان الأجهزة القياسية ، تم أيضًا تشغيل سلامة الذاكرة في جهازك.
يحتوي جهازك على جميع ميزات Secured-core للكمبيوتر الشخصي التي تم تمكينها
هذا يعني أنه بالإضافة إلى تلبية جميع متطلبات أمان الأجهزة المحسّن ، فإن جهازك مزود أيضًا بحماية وضع إدارة النظام(System Management Mode) ( SMM ) قيد التشغيل.
الأمان القياسي(Standard) للأجهزة غير مدعوم
هذا يعني أن جهازك لا يفي بواحد على الأقل من متطلبات أمان الأجهزة القياسية.
كيفية إظهار أو إخفاء أمان الجهاز
إظهار أو إخفاء أمان الجهاز(Hide Device Security) عبر GPEDIT
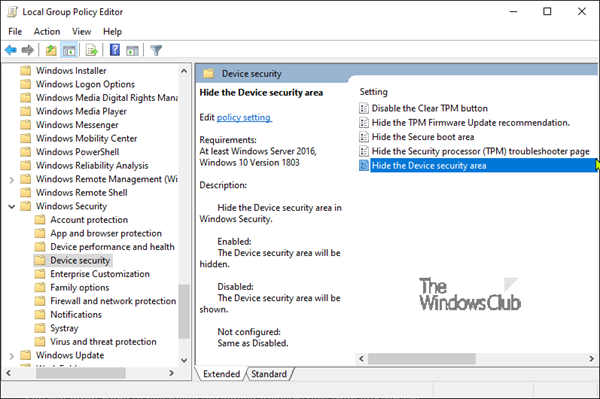
- قم بتشغيل gpedit لفتح محرر نهج المجموعة
- انتقل إلى تكوين الكمبيوتر(Computer Configuration) > القوالب الإدارية(Administrative templates) > مكونات(Windows components) Windows > أمان Windows(Windows Security) > أمان الجهاز(Device Security) .
- افتح إعداد إخفاء منطقة أمان الجهاز(Hide the Device security area)
- اضبطه على ممكّن.(Enabled.)
- انقر فوق "موافق"(OK) .
إخفاء أمان الجهاز عبر التسجيل
- انقر نقرًا مزدوجًا فوق ملف Hide-Device-Security.reg الذي(Hide-Device-Security.reg) تم تنزيله لدمجه.
- انقر فوق تشغيل(Run) عند المطالبة. انقر فوق " نعم(Yes) " في موجه UAC و " موافق(OK) " للسماح بالدمج.
- أعد تشغيل الكمبيوتر للتطبيق.
- يمكنك الآن حذف ملف .reg الذي تم تنزيله.
إظهار أمان الجهاز عبر التسجيل
- انقر نقرًا مزدوجًا فوق ملف Show-Device-Security.reg الذي(Show-Device-Security.reg) تم تنزيله لدمجه.
- انقر فوق تشغيل(Run) عند المطالبة. انقر فوق " نعم(Yes) " في موجه UAC ، و " موافق(OK) " للسماح بالدمج.
- أعد تشغيل الكمبيوتر للتطبيق.
- يمكنك الآن حذف ملف .reg الذي تم تنزيله.
يمكنك النقر هنا(click here) لتنزيل ملفات التسجيل(Registry) المضغوطة من خوادمنا.
Related posts
لقد تعطيل IT administrator Windows Security
كيفية فتح Windows Security Center في Windows 10
كيفية إضافة File type or Process Exclusion إلى Windows Security
تغيير إعدادات Windows Security على الفور مع ConfigureDefender
منع المستخدمين من تعديل Exploit Protection في Windows Security
Fix Windows Defender error code 0x8050800c على Windows 11/10
10 طرق لفتح إدارة الأجهزة في نظام التشغيل Windows 10
Fix Windows Defender error 0x8007139f على Windows 11/10
ما هو Control Flow Guard في Windows 10 - كيفية تشغيله أو إيقافه
كيفية إضافة أو استبعاد التطبيق في Exploit Protection من Windows 10
أين يتم تخزين سجلات المسح الضوئي Windows Defender Offline؟
كيفية تحرير قائمة التطبيقات المسموح بها في Windows Defender Firewall (وحظر الآخرين)
Windows Information Protection (WIP) تلقائيا يحمي الملفات السرية
كيفية استخدام Windows Defender في Windows 8 و Windows 8.1
5 أشياء يمكنك القيام بها باستخدام مركز حماية Windows Defender الجديد
كيفية تعيين خادم وكيل على جهاز لوحي يعمل بنظام Windows 8.1 أو جهاز هجين
Update Windows Defender عندما يتم تعطيل Automatic Updates
Windows Defender مقابل Security Essentials vs Safety Scanner
تمكين وتكوين Ransomware Protection في Windows Defender
إدارة الحجر الصحي Items، Exclusions في Windows Defender
