كيفية تعطيل الكتابة الذكية والرد الذكي في Gmail
إذا كنت لا ترغب في استخدامه ، يمكنك إيقاف تشغيل أو تعطيل ميزة " الكتابة الذكية(Smart Compose) " و " الإعادة الذكية(Smart Repl) " في Gmail باستخدام هذا البرنامج التعليمي خطوة بخطوة. تساعدك هذه الخيارات في كتابة البريد الإلكتروني بشكل أسرع في Gmail(type email faster in Gmail) ، ولكن قد لا تعجبك الإخراج في بعض الأحيان. بمجرد إيقاف تشغيل خياري " الكتابة الذكية(Smart Compose) " و " الرد الذكي(Smart Reply) " من إصدار الويب ، سيتم تغييرهما في تطبيق الهاتف المحمول.
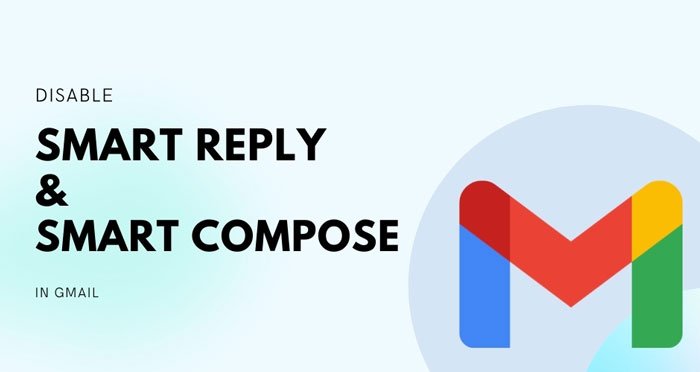
ما المقصود بالكتابة (Smart Compose)الذكية والرد(Smart Reply) السريع في Gmail
تتنبأ ميزة " الكتابة الذكية(Smart Compose) " بالكلمة التالية وتسمح لك بإدراجها أثناء كتابة رسالة بريد إلكتروني. على سبيل المثال ، لنفترض أنك تريد كتابة " شكرًا(Thank) جزيلاً" لشخص ما. في حالة تشغيل ميزة "الكتابة الذكية(Smart Compose) " ، يمكنك الحصول على الجملة بأكملها عن طريق كتابة " شكرًا(Thank) " أو " شكرًا(Thank) " بحد أقصى . في معظم الحالات ، يتوقع Gmail الكلمة التالية بدقة وسرعة أثناء الكتابة ، مما يسمح لك بإنشاء بريد إلكتروني بشكل أسرع.
إذا قمت بتمكين " الرد(Reply) الذكي" ، فسيتوقع Gmail(Gmail) ردًا تلقائيًا بناءً على نص بريدك الإلكتروني. على سبيل المثال ، إذا كان شخص ما يتمنى عيد ميلادك أو الذكرى السنوية ، فقد يعرض Gmail عبارة "شكرًا لك" واثنين من الردود المماثلة الأخرى.
ومع ذلك ، إذا كنت لا ترغب في استخدام هذه الميزات أو أنها تسبب فوضى أثناء كتابة بريدك الإلكتروني المخصص ، فمن الأفضل إيقاف تشغيلها. كما ذكرنا سابقًا ، فهذه ميزة قائمة على الحساب - بمعنى أنه إذا قمت بتعطيلها على إصدار الويب ، فسيتم تعطيلها في تطبيق Gmail لنظام Android أو iOS أيضًا.
كيفية تعطيل الكتابة (Smart Compose)الذكية والرد(Smart Reply) الذكي في Gmail
لتعطيل الكتابة (Smart Compose)الذكية والرد السريع(Smart Reply) في Gmail ،(Gmail) اتبع الخطوات التالية:
- افتح موقع Gmail الرسمي وقم بتسجيل الدخول إلى حسابك.
- انقر فوق رمز ترس الإعدادات.
- انقر(Click) على زر مشاهدة(See) جميع الإعدادات.
- حدد خيار إيقاف تشغيل اقتراحات الكتابة .(Writing)
- حدد خيار إيقاف الرد الذكي.
في البداية ، افتح موقع Gmail الرسمي (mail.google.com) وقم بتسجيل الدخول إلى حساب Gmail الخاص بك . بمجرد تسجيل الدخول ، انقر فوق رمز ترس الإعدادات وحدد زر عرض جميع الإعدادات .(See all settings )
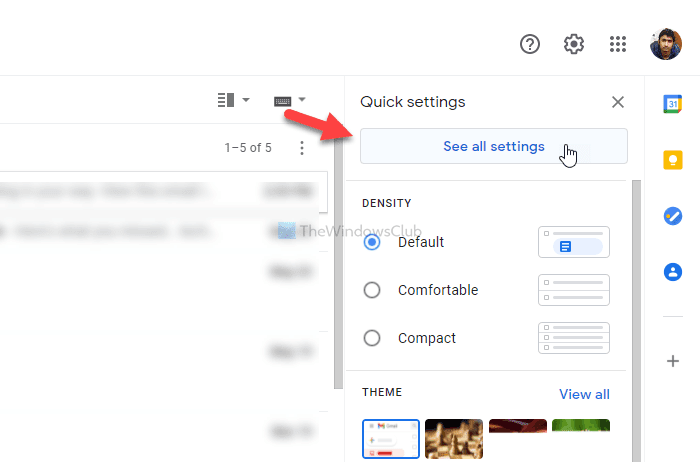
يفتح صفحة الإعدادات. في علامة التبويب " عام(General) " ، يمكنك العثور على خيارين - الكتابة (Smart Compose)الذكية والرد(Smart Reply) السريع .
اختر إيقاف تشغيل اقتراحات الكتابة (Writing suggestions off ) لخيار "الكتابة الذكية(Smart Compose) " وإيقاف " الرد (Smart Reply off ) السريع " في " الرد السريع(Smart Reply) " .
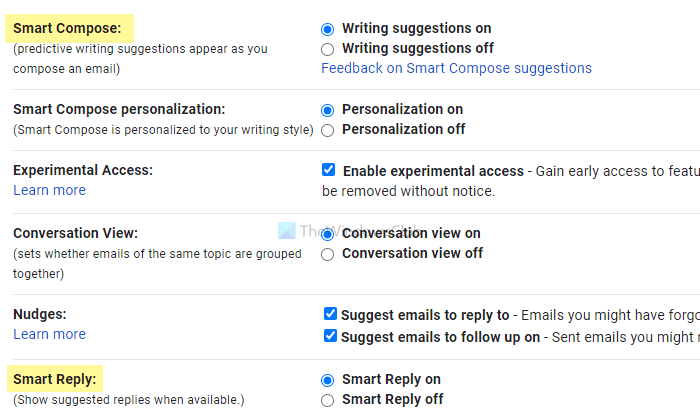
سيعطل ميزتي الكتابة (Smart Compose)الذكية والرد(Smart Reply) الذكي في Gmail .
ومع ذلك ، إذا كنت ترغب في إعادة تمكينها ، فأنت بحاجة إلى زيارة نفس الصفحة واختيار اقتراحات الكتابة على(Writing suggestions on) والرد الذكي على (Smart Reply on ) الخيارات.
هذا كل شئ! آمل أن يكون هذا الدليل قد ساعدك.
Related posts
كيفية إضافة جدول في Gmail and Outlook email messages
كيفية تمكين واستخدام Nudge feature على Gmail
كيفية حفظ رسائل البريد الإلكتروني Gmail باعتبارها EML file إلى سطح المكتب
كيفية إزالة Top Picks من Gmail Desktop
كيفية إرفاق وإرسال رسائل البريد الإلكتروني كمرفقات في Gmail
Gmail لا يرسل أو تلقي رسائل البريد الإلكتروني
MailTrack هي أداة تتبع البريد الإلكتروني بسيطة ل Gmail
عالقة Email في Outbox من Gmail
كيفية حظر Email Tracking في Outlook and Gmail؟
الحيل Awesome Gmail address للحصول على المزيد من email ID
ما هو Gmail archive وكيفية استخدامه؟
كيفية استيراد Gmail or Google contacts إلى Outlook
كيفية إصلاح Gmail لن يتم تحميل في Chrome or Firefox
كيفية إرسال الملفات المحظورة على Gmail
كيفية توجيه الكتلة رسائل بريد إلكتروني متعددة بكميات كبيرة في وقت واحد على Gmail
كيفية تحويل Gmail إلى collaboration tool
كيفية استخدام Search Chips في Gmail لتحقيق أفضل رسائل البريد الإلكتروني الخاصة بك
Boomerang ل Gmail يتيح لك جدولة Email Sending and Receiving
Make Gmail فتح البريد الإلكتروني التالي تلقائيا باستخدام التقدم التلقائي
كيفية إنشاء Folder or Label جديد في Gmail
