إصلاح قد يقوم جهاز الكمبيوتر الخاص بك بإرسال استعلامات آلية
هل واجهت المشكلة عندما يرسل جهاز الكمبيوتر الخاص بك استعلامات آلية باستخدام Google ؟ حسنًا ، هذه مشكلة شائعة تم الإبلاغ عنها من قبل العديد من المستخدمين ، وقد تكون مزعجة عندما تتلقى رسالة خطأ " نحن آسفون ، ولكن قد يرسل جهاز الكمبيوتر أو الشبكة الخاصة بك استعلامات تلقائية. لحماية مستخدمينا ، لا يمكننا معالجة طلبك الآن. (We’re sorry, but your computer or network may be sending automated queries. To protect our users, we can’t process your request right now.)ستتلقى رسالة الخطأ هذه عندما يكتشف Google نشاطًا غريبًا على جهاز الكمبيوتر الخاص بك ويمنعك من البحث عبر الإنترنت. بعد تلقي رسالة الخطأ هذه ، لن تتمكن من استخدام بحث Google والحصول على نماذج captcha على شاشتك للتحقق مما إذا كنت بشرًا أم لا. ومع ذلك ، هناك حل لإصلاح جهاز الكمبيوتر الخاص بك قد يرسل استعلامات آلية.(fix your computer may be sending automated queries.)تحقق من الطرق الموجودة في هذا الدليل لإصلاح رسالة الخطأ هذه على جهاز الكمبيوتر الخاص بك.

9 طرق لإصلاح جهاز الكمبيوتر الخاص بك قد ترسل استعلامات آلية(9 Ways to Fix your Computer may be Sending Automated Queries)
السبب وراء إرسال الكمبيوتر للاستعلامات الآلية(The Reason behind your computer sending automated queries)
تذكر Google(Google) أن رسالة الخطأ هذه ناتجة عن استعلامات بحث آلية مشكوك فيها تم إجراؤها بواسطة أي برنامج مثبت على جهاز الكمبيوتر الخاص بك أو بسبب بعض البرامج الضارة والمتطفلين الآخرين على جهاز الكمبيوتر الخاص بك. نظرًا لأن Google يكتشف عنوان IP الخاص بك لإرسال حركة المرور الآلية إلى Google ، فقد يقيد عنوان IP الخاص بك ويمنعك من استخدام بحث Google .
نحن ندرج الطرق التي يمكن أن تساعدك في إصلاح جهاز الكمبيوتر الخاص بك والتي قد ترسل استعلامات آلية:(fix your computer may be sending automated queries:)
الطريقة الأولى: جرب متصفحًا آخر(Method 1: Try Another Browser)
بطريقة ما ، إذا كان جهاز الكمبيوتر الخاص بك يرسل استعلامات آلية باستخدام Google ، فيمكنك استخدام متصفح آخر. هناك العديد من المتصفحات الموثوقة والآمنة المتوفرة في السوق ، ومن الأمثلة على ذلك متصفح Opera(Opera) . يمكنك بسهولة تثبيت هذا المتصفح ، ولديك خيار استيراد إشارات Chrome المرجعية.

علاوة على ذلك ، تحصل على ميزات مضمنة مثل مكافحة الفيروسات وميزات مكافحة التتبع وأداة VPN(VPN) مدمجة يمكنك استخدامها لانتحال موقعك. يمكن أن تكون VPN مفيدة ، حيث يمكنها مساعدتك في إخفاء عنوان IP الحقيقي الذي يكتشفه Google عندما يرسل جهاز الكمبيوتر الخاص بك استعلامات آلية.
ومع ذلك ، إذا كنت ترغب في استخدام متصفح Chrome ولا ترغب في تثبيت متصفح آخر ، فيمكنك استخدام Mozilla Firefox حتى تقوم بإصلاح جهاز الكمبيوتر الخاص بك والذي قد يرسل مشكلة تلقائية في اختبار captcha. (fix your computer may be sending a captcha automated issue. )
الطريقة 2: قم بتشغيل فحص مكافحة الفيروسات على جهاز الكمبيوتر الخاص بك(Method 2: Run an Antivirus Scan on your Computer)
نظرًا لأن البرامج الضارة أو الفيروسات يمكن أن تكون السبب وراء إرسال استعلامات آلية على جهاز الكمبيوتر الخاص بك. إذا كنت تتساءل عن كيفية منع جهاز الكمبيوتر الخاص بك من إرسال استعلامات آلية(how to stop your computer from sending automated queries) ، فإن أول شيء يجب عليك فعله هو تشغيل فحص للبرامج الضارة أو مكافحة الفيروسات على جهاز الكمبيوتر الخاص بك. هناك العديد من برامج مكافحة الفيروسات المتوفرة في السوق. لكننا نوصي باستخدام برنامج مكافحة الفيروسات التالي لإجراء فحص للبرامج الضارة.
أ) Avast Antivirus:(a) Avast Antivirus: ) يمكنك تنزيل الإصدار المجاني من هذا البرنامج إذا كنت لا تريد الدفع مقابل خطة مدفوعة. هذا البرنامج رائع جدًا ويقوم بعمل لائق في العثور على أي برامج ضارة أو فيروسات على جهاز الكمبيوتر الخاص بك. يمكنك تنزيل Avast Antivirus من موقعه الرسمي على الويب.(official website.)
ب) (b)) Malwarebytes: خيار آخر بالنسبة لك هو Malwarebytes ، وهو إصدار مجاني لتشغيل عمليات فحص البرامج الضارة على جهاز الكمبيوتر الخاص بك. يمكنك بسهولة التخلص من البرامج الضارة غير المرغوب فيها من جهاز الكمبيوتر الخاص بك.
بعد تثبيت أي من البرامج المذكورة أعلاه ، اتبع الخطوات التالية:
1. قم بتشغيل البرنامج وقم بإجراء فحص كامل على جهاز الكمبيوتر الخاص بك. قد تستغرق العملية بعض الوقت ، ولكن عليك التحلي بالصبر.
2. بعد الفحص ، إذا كان هناك أي برامج ضارة أو فيروسات ، فتأكد من إزالتها.
3. بعد إزالة البرامج الضارة(removing unwanted malware) والفيروسات غير المرغوب فيها ، أعد تشغيل الكمبيوتر وقد تتمكن من حل مشكلة Google captcha.
الطريقة الثالثة: حذف عناصر التسجيل غير المرغوب فيها(Method 3: Delete Unwanted Registry Items)
يمكن أن يؤدي تنظيف محرر التسجيل(Registry Editor) عن طريق إزالة العناصر غير المرغوب فيها إلى إصلاح خطأ الاستعلامات الآلية على جهاز الكمبيوتر الخاص بك لبعض المستخدمين.
1. الخطوة الأولى هي فتح مربع حوار التشغيل. يمكنك استخدام شريط البحث في قائمة "ابدأ"(Start menu) ، أو يمكنك استخدام مفتاح الاختصار Windows + R لبدء تشغيل "تشغيل"(Run) .
2. بمجرد ظهور مربع حوار التشغيل ، اكتب Regedit واضغط على Enter.

3. انقر فوق "نعم(Click YES) " عندما تتلقى رسالة مطالبة تقول "هل تريد السماح لهذا التطبيق بإجراء تغييرات على جهازك".(‘Do you want to allow this app to make changes to your device.’)
4. في محرر التسجيل ، انتقل إلى الكمبيوتر> HKEY_LOCAL_MACHINE وحدد البرنامج.(Software.)

5. الآن ، قم بالتمرير لأسفل وانقر فوق Microsoft.(click on Microsoft.)

6. ضمن Microsoft ، حدد Windows.(select Windows.)

7. انقر على CurrentVersion ثم RUN.

8. هنا هو الموقع الكامل لمفتاح التسجيل :(Registry)
Computer\HKEY_LOCAL_MACHINE\SOFTWARE\Microsoft\Windows\CurrentVersion\Run
9. بعد الانتقال إلى الموقع ، يمكنك حذف الإدخالات غير المرغوب فيها باستثناء ما يلي:
- الإدخالات المتعلقة ببرنامج مكافحة الفيروسات الخاص بك
- الأمنالصحة
- OneDrive
- IAStorlcon
لديك خيار حذف الإدخالات المتعلقة بألعاب Adobe أو Xbox في حالة عدم رغبتك في تشغيل هذه البرامج عند بدء التشغيل.
اقرأ أيضًا: (Also Read:) إصلاح Chrome يحتفظ بفتح علامات تبويب جديدة تلقائيًا(Fix Chrome Keeps Opening New Tabs Automatically)
الطريقة الرابعة: حذف العمليات المشبوهة من جهاز الكمبيوتر الخاص بك(Method 4: Delete Suspicious Processes from your Computer)
هناك احتمالية أن بعض العمليات العشوائية على جهاز الكمبيوتر الخاص بك قد ترسل استعلامات آلية إلى Google ، مما يمنعك من استخدام ميزة بحث Google . ومع ذلك ، من الصعب تحديد العمليات المشبوهة أو غير الموثوق بها على جهاز الكمبيوتر الخاص بك. لذلك ، إذا كنت تتساءل عن كيفية منع جهاز الكمبيوتر الخاص بك من إرسال استعلامات آلية ،(how to stop your computer from sending automated queries,) فعليك اتباع غرائزك وإزالة العمليات المشبوهة من نظامك.
1. اذهب إلى قائمة ابدأ (Start menu)واكتب مدير المهام(type Task Manager) في شريط البحث. بدلاً من ذلك ، انقر بزر الماوس الأيمن على قائمة ابدأ(right-click on your Start menu) وافتح مدير المهام.
2. تأكد من توسيع النافذة(Window) للوصول إلى جميع الخيارات بالنقر فوق مزيد من التفاصيل(clicking on More details) في أسفل الشاشة.
3. انقر فوق علامة التبويب "العملية(Process tab) " في الجزء العلوي ، وسترى قائمة العمليات التي تعمل على جهاز الكمبيوتر الخاص بك.

4. الآن ، حدد العمليات غير العادية من القائمة وفحصها عن طريق النقر بزر الماوس الأيمن للوصول إلى الخصائص.(right-click to access the Properties.)
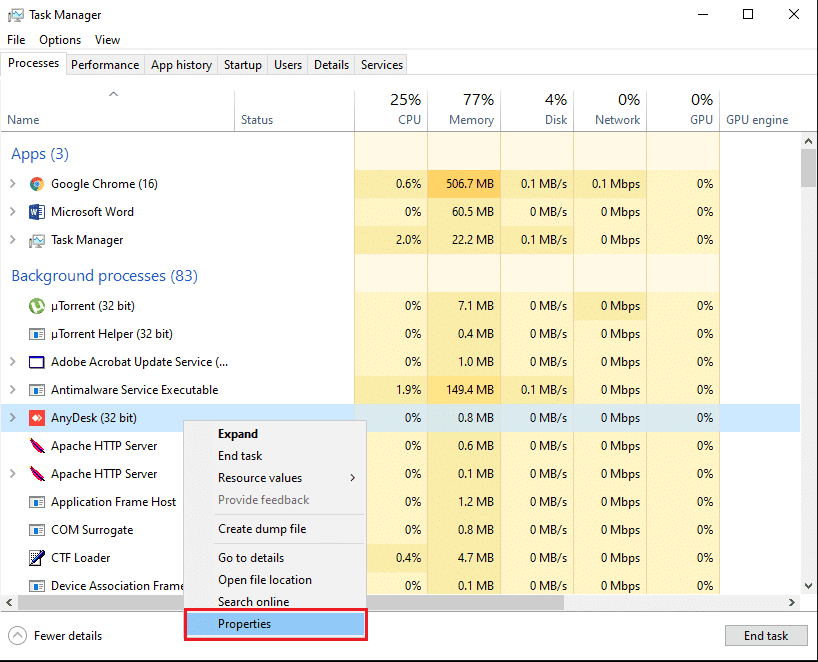
5. انتقل إلى علامة التبويب "التفاصيل(Details tab) " من الأعلى ، وتحقق من التفاصيل(check the details) مثل اسم المنتج والإصدار. إذا لم يكن للعملية اسم منتج أو إصدار ، فقد تكون عملية مشبوهة.

6. لإزالة العملية ، انقر فوق علامة التبويب عام(General tab) وتحقق من الموقع.(check the Location.)
7. أخيرًا ، انتقل إلى الموقع وقم بإلغاء تثبيت البرنامج من جهاز الكمبيوتر الخاص بك.
اقرأ أيضًا: (Also Read:) إزالة البرامج الإعلانية والإعلانات المنبثقة من مستعرض الويب(Remove Adware and Pop-up Ads from Web Browser)
الطريقة الخامسة: مسح ملفات تعريف الارتباط على جوجل كروم (Method 5: Clear Cookies on Google Chrome )
في بعض الأحيان ، يمكن أن يساعدك مسح ملفات تعريف الارتباط على متصفح Chrome في حل الخطأ (Chrome)"ربما يرسل جهاز الكمبيوتر الخاص بك استعلامات تلقائية"(“Your computer may be sending automated queries”) .
1. افتح متصفح Chrome(Chrome browser) وانقر على النقاط الرأسية الثلاث(three vertical dots) من الزاوية العلوية اليمنى من الشاشة.
2. اذهب إلى الإعدادات.(Settings.)

3. في الإعداد ، قم بالتمرير لأسفل وانتقل إلى الخصوصية والأمان.(Privacy and security.)
4. انقر فوق مسح بيانات التصفح.(Clear browsing data.)

5. حدد مربع الاختيار الموجود بجوار ملفات تعريف الارتباط وبيانات الموقع الأخرى.(Cookies and other site data.)
6. أخيرًا ، انقر فوق مسح البيانات(Clear data) من أسفل النافذة.
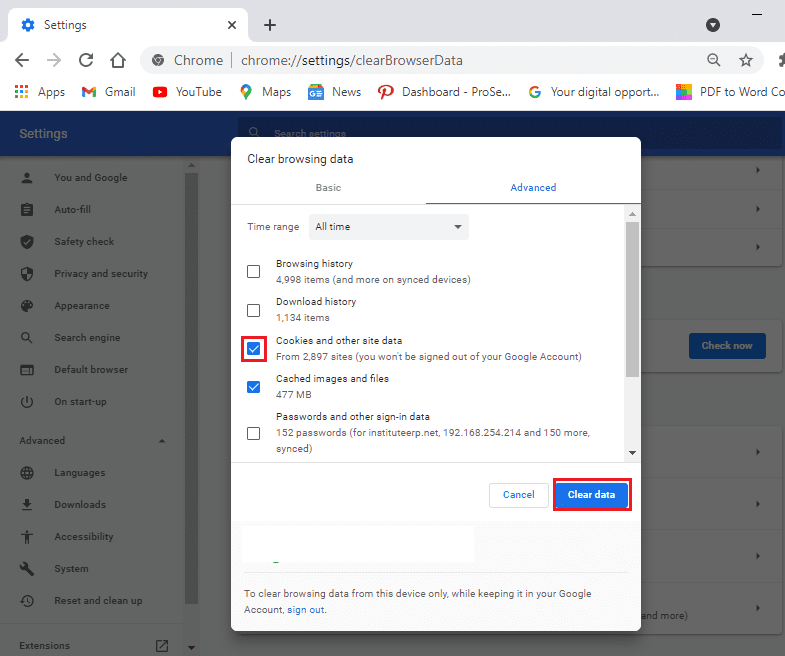
الطريقة السادسة: إلغاء تثبيت البرامج غير المرغوب فيها(Method 6: Uninstall Unwanted Programs)
قد يكون هناك العديد من البرامج غير المرغوب فيها على جهاز الكمبيوتر الخاص بك ، أو أنك لا تستخدم الكثير. يمكنك إلغاء تثبيت جميع هذه البرامج غير المرغوب فيها لأنها قد تكون سبب خطأ الاستعلامات الآلية على Google . ومع ذلك ، قبل إلغاء تثبيت البرامج ، يمكنك تدوينها إذا كنت ترغب في إعادة تثبيتها على جهاز الكمبيوتر الخاص بك. اتبع هذه الخطوات لإزالة تثبيت البرامج غير المرغوب فيها من جهاز الكمبيوتر الخاص بك:
1. انقر فوق قائمة "ابدأ" وابحث عن "الإعدادات(search for Settings) " في شريط البحث. بدلاً من ذلك ، يمكنك استخدام Windows key + I لفتح الإعدادات.
2. حدد علامة التبويب "التطبيقات(Apps tab) " من شاشتك.

3. الآن ، ضمن قسم التطبيقات والميزات ، سترى قائمة التطبيقات المثبتة على جهاز الكمبيوتر الخاص بك.
4. حدد التطبيق الذي لا تستخدمه وانقر بزر الماوس الأيسر.
5. أخيرًا ، انقر فوق "إلغاء التثبيت(click on Uninstall) " لإزالة التطبيق.

وبالمثل ، يمكنك تكرار هذه الخطوات لإزالة برامج متعددة من نظامك.
الطريقة 7: تنظيف محرك الأقراص الخاص بك(Method 7: Clean Your Drive)
في بعض الأحيان ، عند تثبيت برنامج أو تطبيق ، يتم تخزين بعض الملفات غير المرغوب فيها في مجلدات مؤقتة في محرك الأقراص لديك. هذه ملفات غير مهمة أو متبقية لا فائدة منها. لذلك ، يمكنك مسح محرك الأقراص الخاص بك عن طريق إزالة الملفات غير المرغوب فيها.
1. انقر بزر الماوس الأيمن على قائمة "ابدأ"(on your Start menu) وحدد " تشغيل"(Run) . بدلاً من ذلك ، يمكنك أيضًا استخدام مفتاح الاختصار Windows + R لفتح مربع الحوار Run واكتب %temp%.

2. اضغط على مفتاح(Hit) الإدخال ، وسيفتح مجلد في مستكشف الملفات(File Explorer) . يمكنك هنا تحديد جميع الملفات(select all the files) بالنقر فوق مربع الاختيار الموجود بجوار الاسم في الأعلى. (clicking the checkbox next to Name at the top. )بدلاً من ذلك ، استخدم Ctrl + A لتحديد جميع الملفات.
3. الآن ، اضغط على مفتاح الحذف(press the delete key) بلوحة المفاتيح للتخلص من جميع الملفات غير المرغوب فيها.
4. انقر فوق "هذا الكمبيوتر الشخصي"(‘This PC’) من اللوحة الموجودة على اليسار.
5. قم بالنقر بزر الماوس الأيمن على القرص المحلي (C ؛)( right-click on Local disk (C;)) وانقر فوق خصائص(Properties) من القائمة.
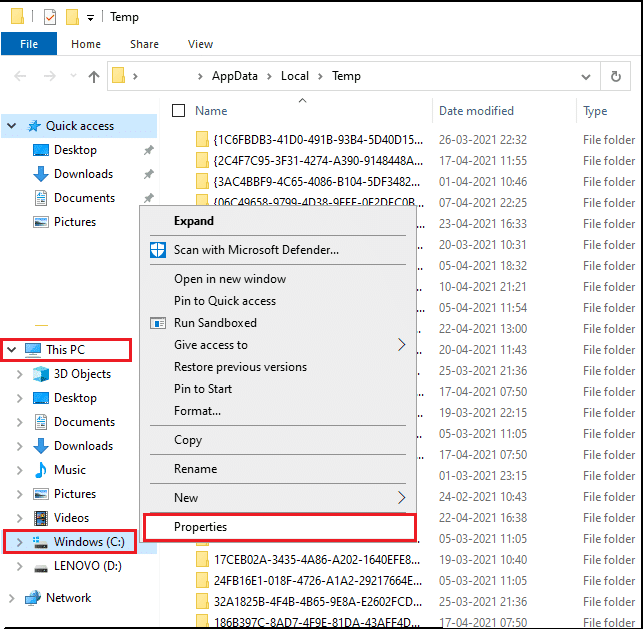
5. حدد علامة التبويب "عام(General tab) " من الأعلى وانقر فوق "تنظيف القرص".(click on ‘Disk Cleanup.’)

6. الآن ، ضمن "الملفات المراد حذفها" ،(‘Files to delete,’) حدد مربعات الاختيار بجوار جميع الخيارات باستثناء التنزيلات.
7. انقر فوق ملفات نظام التنظيف(Clean-up system files) .

8. أخيرًا ، انقر فوق "موافق".(OK.)
هذا هو؛ سيقوم نظامك بإزالة جميع الملفات غير المرغوب فيها. أعد تشغيل الكمبيوتر للتحقق مما إذا كان يمكنك استخدام بحث Google .
اقرأ أيضًا: (Also Read:) كيفية حذف الملفات المؤقتة في نظام التشغيل Windows 10(How To Delete Temporary Files In Windows 10)
الطريقة 8: حل كلمة التحقق(Method 8: Solve the Captcha)
عندما يرسل جهاز الكمبيوتر الخاص بك استعلامات آلية ، سيطلب منك Google حل اختبار captcha لتحديد البشر وليس الروبوت. (Google) سيساعدك حل اختبار captcha في تجاوز قيود ( Solving)Google ، وستتمكن من استخدام بحث Google بشكل طبيعي.

الطريقة التاسعة: إعادة تعيين جهاز التوجيه الخاص بك(Method 9: Reset Your Router)
في بعض الأحيان ، قد ترسل شبكتك استعلامات تلقائية على جهاز الكمبيوتر الخاص بك ، ويمكن أن تساعدك إعادة تعيين جهاز التوجيه في إصلاح الخطأ.
1. افصل جهاز التوجيه وانتظر حوالي 30 ثانية.
2. بعد 30 ثانية ، قم بتوصيل جهاز التوجيه الخاص بك واضغط على زر الطاقة.
بعد إعادة ضبط جهاز التوجيه الخاص بك ، تحقق مما إذا كنت قادرًا على حل المشكلة.
الأسئلة المتداولة (FAQs)(Frequently asked questions (FAQs))
س 1. ماذا أفعل إذا كان جهاز الكمبيوتر الخاص بي يرسل استعلامات آلية؟(Q1. What to do if my computer is sending automated queries?)
إذا كان جهاز الكمبيوتر الخاص بك يرسل استعلامات آلية أو حركة مرور إلى Google ، فيمكنك تغيير متصفحك أو محاولة حل captcha على Google لتجاوز القيود. قد تكون بعض البرامج أو التطبيقات العشوائية مسؤولة عن إرسال الاستعلامات الآلية على جهاز الكمبيوتر الخاص بك. لذلك(Therefore) ، قم بإلغاء تثبيت جميع التطبيقات غير المستخدمة أو المشبوهة من نظامك وقم بإجراء فحص لمكافحة الفيروسات أو البرامج الضارة.
س 2. لماذا أتلقى رسالة الخطأ التالية من Google؟ تقول: نحن آسفون ... ... ولكن ربما يرسل جهاز الكمبيوتر أو الشبكة الخاصة بك استعلامات آلية. لحماية مستخدمينا ، لا يمكننا معالجة طلبك الآن.(Q2. Why am I getting the following error message from Google? It says: We’re sorry… … but your computer or network may be sending automated queries. To protect our users, we can’t process your request right now.)
عندما تتلقى رسالة الخطأ المتعلقة بالاستعلامات الآلية على Google ، فهذا يعني أن Google تكتشف جهازًا على شبكتك قد يرسل حركة مرور تلقائية إلى Google ، وهذا مخالف للشروط والأحكام.
مُستَحسَن:(Recommended:)
- كيفية استخدام Google Duo على جهاز كمبيوتر يعمل بنظام Windows(How to Use Google Duo on Windows PC)
- كيفية التحقق من سرعة ذاكرة الوصول العشوائي وحجمها ونوعها في نظام التشغيل Windows 10(How to check RAM Speed, Size, and Type in Windows 10)
- إصلاح زر بدء Windows 10 لا يعمل(Fix Windows 10 Start Button Not Working)
- كيفية تجاوز التحقق من حساب Google على هاتف Android(How to Bypass Google Account Verification on Android Phone)
نأمل أن يكون هذا الدليل مفيدًا وأنك كنت قادرًا على إصلاح جهاز الكمبيوتر الخاص بك قد يرسل استعلامات آلية(fix your computer may be sending automated queries) . إذا كان لا يزال لديك أي استفسارات بخصوص هذه المقالة ، فلا تتردد في طرحها في قسم التعليقات.
Related posts
كيفية Fix PC Won't POST
Fix High CPU Usage من Service Host: النظام المحلي
Fix Windows لا يمكن التواصل مع device or resource
Fix Error 0X80010108 في نظام التشغيل Windows 10
كان Fix Windows غير قادر على إكمال التنسيق
فشل Fix Windows Backup مع error 0x807800C5
كيفية Fix Firefox لا يلعب Videos (2021)
Fix هناك مشكلة في هذا الموقع security certificate
Fix Black Desktop Background في Windows 10
كيفية Fix Scaling ل Blurry Apps في Windows 10
Fix Windows 7 تحديثات عدم التنزيل
Fix NVIDIA Control Panel لا يفتح
Fix Windows Update Error Code 0x80072efe
Fix Unable لفتح Local Disk (C :)
Fix Network Adapter Error Code 31 في Device Manager
Fix Insufficient System Resources Exist لإكمال API Error
Fix Steam تواجه مشكلة في الاتصال بخوادم
Fix هذه النسخة من Windows ليست خطأ حقيقي
Fix Alt+Tab لا يعمل في Windows 10
5 Ways إلى Fix Steam Thinks Game وتشغيل Issue
