كيفية تغيير خلفية الشاشة تلقائيًا في Windows 11/10
بفضل الاعتماد المتزايد باستمرار على الإنترنت ، نقضي بشكل غير إرادي الكثير من الوقت على أجهزة الكمبيوتر الشخصية التي تعمل بنظام Windows(Windows PCs) . يصبح الأمر مملًا في بعض الأحيان أيضًا خاصة إذا كنا نقوم بنفس المهام كل يوم. ماذا عن تحديث نفسك بخلفيات التغيير التلقائي(auto changing wallpapers) بين الحين والآخر ، فمن المؤكد أنه مفهوم جيد لتحويل انتباهك إلى الصور التي تحب رؤيتها. السؤال التالي هو ، كيف تفعل ذلك على جهاز الكمبيوتر الخاص بك الذي يعمل بنظام Windows 11/10؟ حسنًا ، لا داعي للقلق على الإطلاق ، بفضل برنامج Wallpaper Change Scheduler(Wallpaper Change Scheduler) . هنا المزيد عن البرمجيات الحرة.
تغيير خلفية(Change Wallpaper) الشاشة تلقائيًا في Windows 11/10
برنامج Wallpaper Change Scheduler(Wallpaper Change Scheduler) هو برنامج مجاني يسمح لك بتغيير ورق الحائط الخاص بك تلقائيًا في Windows 10 . تحتوي هذه الأداة على العديد من الميزات الممتعة التي تتيح لك جدولة تغييرات خلفية الشاشة على سطح المكتب بشكل يومي أو أسبوعي. يمكنك حتى تغيير خلفية الشاشة على حركة الماوس!
تعمل هذه الأداة على جميع إصدارات Windows وتتطلب تثبيت .NET Framework 4(.NET Framework 4) الأساسي على جهاز الكمبيوتر الخاص بك. تعد متطلبات الذاكرة والتخزين أساسية أيضًا ، حيث لا تحتاج إلى مساحة قرص تبلغ 1 ميجابايت و 512 ميجابايت من ذاكرة الوصول العشوائي(RAM) .
تثبيت(Installation)
عملية التثبيت ليس لديها أي شيء تتحدث عنه ، فقط قم بتنزيل ملف الإعداد بحجم 849 كيلو بايت وقم بتنفيذه. لن يستغرق الأمر 5 ثوانٍ تقريبًا لإكمال العملية.
بمجرد التثبيت ، ما عليك سوى النقر فوق علبة النظام(System) (الزاوية اليمنى السفلية من شاشتنا) لتحديد موقع رمز(icon) برنامج جدولة تغيير الخلفية(Wallpaper Change Scheduler) . ستظهر واجهة المستخدم التالية على شاشتك.
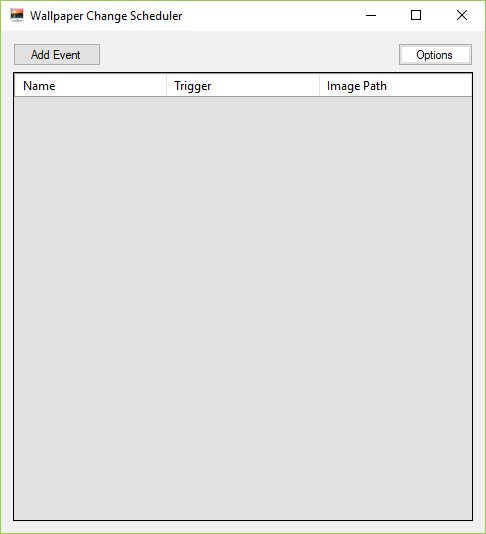
حول واجهة المستخدم(About the User Interface)
الانطباع الأول عن واجهة المستخدم هو أنها بسيطة للغاية ولا تساعد في فهم من أين تبدأ. ومع ذلك ، تصبح الأمور سهلة وأنت تمضي قدمًا. دعونا نبدأ في كيفية استخدام هذه الأداة.
استخدام برنامج جدولة تغيير خلفية الشاشة
انقر فوق " إضافة حدث(Add Event) " كما هو موضح في لقطة الشاشة أدناه.
ستظهر نافذة " جدولة حدث جديد(Schedule New Event) " على شاشتك.
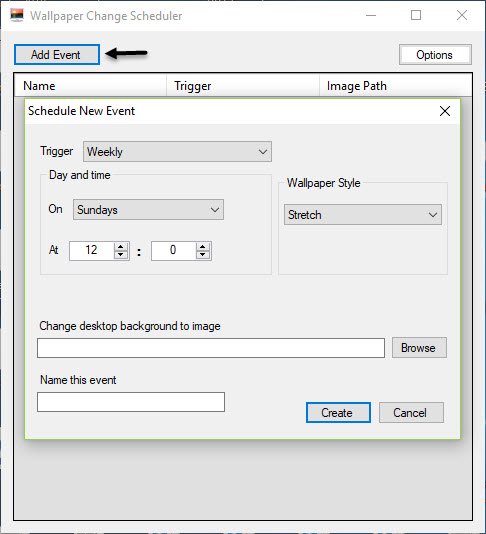
الآن حدد المشغل(Trigger) ، الذي تريد اختياره لخلفية الشاشة(Wallpaper) الخاصة بك . كل مشغل يأتي مع إعداداته الخاصة.
اختر من بين الخيارات التالية.
- أسبوعي
- يوميًا
- على الماوس الخمول
- عند تحريك الماوس
- عند تسجيل الدخول
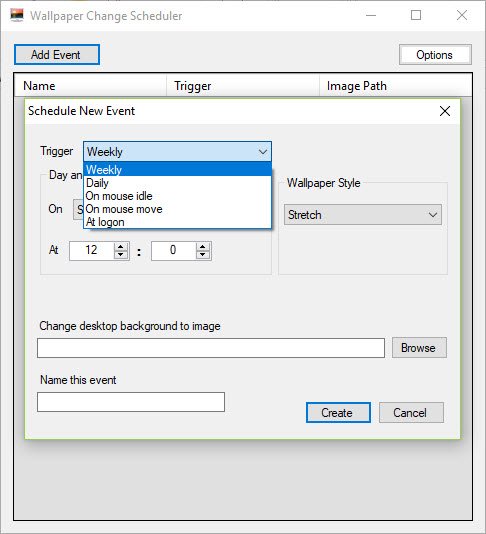
بعد ذلك ، عليك اختيار اليوم والوقت(Day and Time) عندما تريد أن يحدث المشغل.
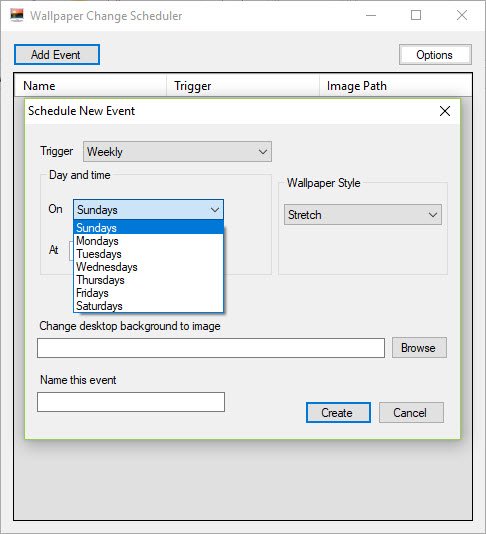
بعد ذلك ، حدد نمط الخلفية(Wallpaper Style) من الخيارات التالية.
- البلاط
- مركز
- تمتد
- لائق بدنيا
- ملء
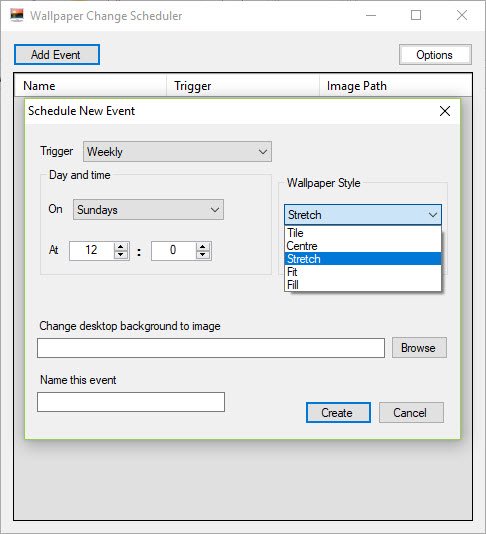
بعد ذلك ، انقر فوق علامة التبويب " تصفح(Browse) " لتحديد الخلفية.
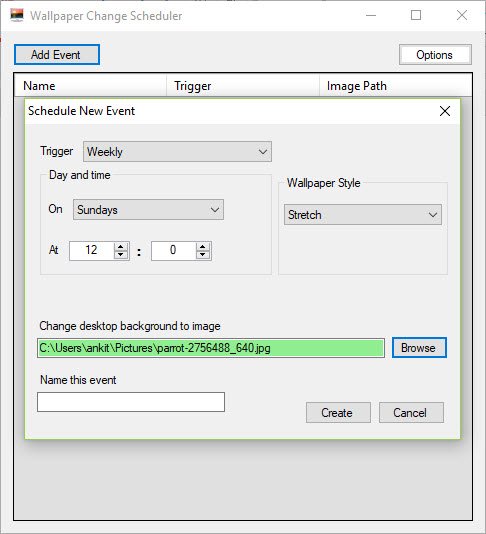
انقر فوق إنشاء(Create) .
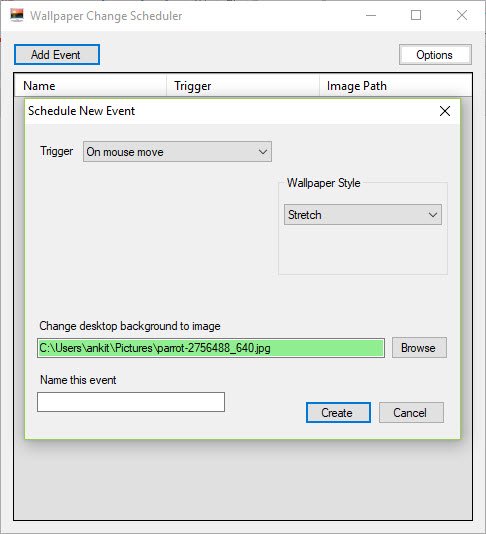
يتم الآن إنشاء الحدث الخاص بك وسيتم تنفيذه على النحو المحدد.
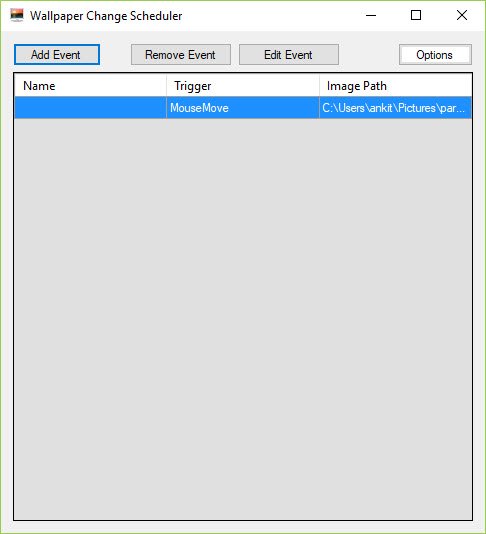
تحميل برنامج جدولة تغيير خلفية الشاشة
(Wallpaper Change Scheduler)يتيح لك برنامج Wallpaper Change Scheduler إنشاء أحداث متعددة. يمكنك تحرير الأحداث بسهولة من خلال الانتقال إلى الواجهة الرئيسية مع إدراج الاسم والمشغل(Trigger) ومسار الصورة(Image Path) .
انقر هنا لتنزيل(Click here to download) Wallpaper Change Scheduler.
أحد أوجه القصور في هذا البرنامج المجاني هو أنه لا يمكنك تشغيل خلفيات متعددة لمشغل واحد. علاوة على ذلك ، لا يقدم أي شيء آخر باستثناء تحديث ورق الحائط . (Wallpaper)ومع ذلك ، فإن الأداة مثالية للحفاظ على سطح المكتب محدثًا كل يوم وتوفير الوقت إذا كنت ترغب في تعديل خلفياتك بين الحين والآخر.
Related posts
كيفية إنشاء Desktop Wallpaper Slideshow في Windows 10
كيفية تغيير خلفية دون Windows 10 Activation
Download Bing Wallpaper app ل Windows 10
كيفية تغيير Theme، Lock Screen & Wallpaper في Windows 11/10
Best Automatic Wallpaper Changer apps ل Windows 10
Fix Windows 10 Black Screen من مشاكل Death؛ Stuck على Black Screen
كيفية استخدام Alarms and Clocks app من Windows 10
Microsoft Intune غير مزامنة؟ Force Intune للمزامنة في Windows 11/10
Microsoft Edge Browser Tips and Tricks ل Windows 10
كيفية تعيين الرسوم المتحركة GIFs كخلفية في Windows 10
ويندوز 10 إعدادات المزامنة لا تعمل باللون خارج
كيفية تعيين Network Drive أو إضافة FTP Drive في Windows 11/10
أفضل Battery monitor، تحليلات وإحصائيات التطبيقات ل Windows 10
Adjust الخاص بك Monitor للحصول على أفضل screen resolution في Windows 10
كيفية النسخ الاحتياطي، Move، أو Delete PageFile.sys عند إيقاف التشغيل في Windows 10
يختفي PDF text عند تحرير أو حفظ الملف في Windows 10
كيفية فتح System Properties في Windows 10 Control Panel
كيفية تمكين أو Disable Archive Apps feature في Windows 10
ما هو PLS file؟ كيفية إنشاء PLS file في Windows 11/10؟
تمكين Network Connections بينما في Modern Standby على Windows 10
