قم بتخصيص وتعديل بحث Windows 10 الخاص بك باستخدام BeautySearch
يمكن تعديل Windows 10 بسهولة عن طريق إضافة بعض ملفات JavaScript المخصصة . يتضمن أحد هذه الملفات BeautySearch الذي يتيح لك تخصيص ميزة Windows 10 Search الخاصة بك. (Search)دعنا نتعلم المزيد عن هذه الأداة المجانية.
BeautySearch ، حيث يشير الاسم ، يضيف بعض الجمال إلى أداة Windows 10 Search الخاصة بك. (Search)إنها أداة محمولة بسيطة وخفيفة الوزن وبالتالي لن تؤثر على أداء جهاز الكمبيوتر الخاص بك بالتأكيد. تأكد من تشغيله كمسؤول ، وإلا فلن تتمكن من تثبيته.
BeautySearch - تخصيص (BeautySearch – Customize Windows 10) بحث Windows 10(Search)
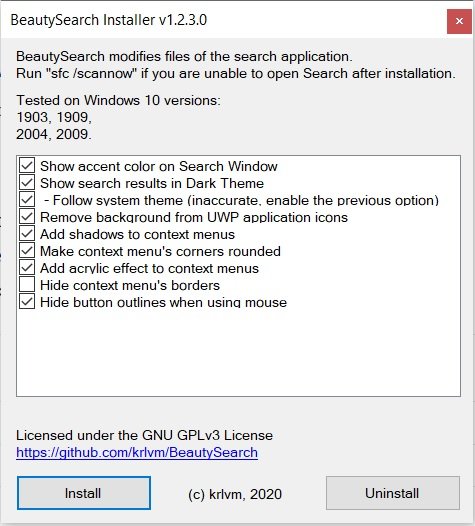
قم بتنزيله وتشغيله كمسؤول. لا يستغرق التنزيل أي وقت تقريبًا وبمجرد تشغيله على جهاز الكمبيوتر الخاص بك ، ستحصل على قائمة التعديلات المتاحة من خلال هذا البرنامج النصي ، وحدد التغييرات التي تريدها وانقر فوق تثبيت(Install) . يتم فحص الكل باستثناء "متابعة سمة النظام" وإخفاء(Hide) حدود قائمة السياق "افتراضيًا ، وفي الوقت الحالي ، قمت بفحصها جميعًا وقمت بتثبيت البرنامج.
إظهار لون التمييز في نافذة البحث
لذا فإن نافذة البحث الخاصة بي ملونة وجميلة قليلاً ، في الواقع ، تم تلوين شريط المهام بالكامل الآن.

إظهار نتائج البحث في "المظهر الداكن"
لا تزال نتائج البحث الخاصة بي في نسق فاتح ، ولجعلها في مظهر داكن ، أحتاج أولاً إلى تغيير نظام الألوان من إعدادات شريط المهام(Taskbar Settings) .

انقر بزر الماوس الأيمن على شريط المهام الخاص بك وانقر فوق إعدادات شريط المهام-> الألوان-> في علامة التبويب التي تقول ، اختر اللون الخاص بك ، حدد داكن(Select Dark) ، ثم ستظهر نتائج البحث في سمة داكنة.

إزالة(Remove) الخلفية من أيقونات تطبيقات UWP(UWP Application Icons)
يزيل BeautySearch(BeautySearch) بالفعل خلفية جميع رموز تطبيقات UWP . تحتوي أيقونات جميع هذه التطبيقات على خلفية تجانب عادية مما يجعل الرمز يبدو أكبر ، باستخدام هذه الأداة يمكنك إزالة تلك الخلفية ، ونعم تبدو أفضل بدون خلفية.

تحقق من لقطات الشاشة - تطبيق الصور(Photos) مع الخلفية وبدونها.

تعديلات قائمة السياق
تحصل قائمة السياق(Context Menu) أيضًا على بعض التعديلات البسيطة مثل الظلال والزوايا الدائرية وتأثير الأكريليك الجديد ونعم بالتأكيد تبدو جميلة.

إخفاء الخطوط العريضة عند استخدام الماوس
ومع ذلك ، تجعل الخطوط العريضة التنقل أسهل وأفضل ، وقد تؤدي إزالتها إلى جعل واجهة المستخدم الخاصة بك تبدو أفضل قليلاً. يمكنك على أي حال إلغاء تحديد هذا الخيار أثناء تثبيت BeautySearch إذا كنت لا تريد إزالة الخطوط العريضة.
أثناء تثبيت BeautySearch ، قمت بمراجعة جميع الخيارات بما في ذلك الخياران المتبقيان بدون تحديد افتراضيًا - "متابعة سمة النظام" وإخفاء(Hide) حدود قائمة السياق "وأعتقد أنه يجب عليك تركها بدون تحديد كما اقترح البرنامج نفسه.
حسنًا ، كانت هذه نظرة عامة مفصلة على ما يفعله BeautySearch لجهاز الكمبيوتر الخاص بك وكيف يتيح لك تخصيص وإضافة القليل من الجمال إلى أداة بحث(Search Tool) Windows 10 . يمكنك تنزيله هنا من جيثب(here from Github) .
إذا لم تعجبك التغييرات التي أجرتها هذه الأداة ، فما عليك سوى النقر فوق الزر " إلغاء التثبيت(Uninstall) " وسيتم التراجع عن جميع التغييرات.
Related posts
ما هو Windows.edb file في Windows 10
غير مرئية Web Search Engines للوصول إلى Deep Web
Google vs Bing - العثور على search engine حق لك
كيفية تمكين Legacy Search Box في File Explorer من Windows 10
Windows Search Alternative Tools لWindows 10
ويندوز 10 Search Indexer and Indexing Tips وTricks
كيف للبحث عن الوجه على شبكة الإنترنت باستخدام Face Search Engine
Add Custom Search Engine إلى Chrome or Edge browser
Add Search على Google Images باستخدام Context Menu في Windows 11/10
كيفية تمكين أو تعطيل Search Box على New Tab page في Edge
كيفية إيقاف تشغيل Windows Search Indexing عند انخفاض Disk Space
ما هو Tab إلى Search في Firefox وكيفية تعطيله؟
Best مجانا People Search Engines للعثور على Anyone بسهولة
5 ميزات حيث Microsoft Bing Search outperforms Google
كيفية تعطيل Advanced Search Indexing Options في Windows 10
منع المستخدمين من الفهرسة المحددة Paths في Search Index - Windows 10
Search عبر علامات تبويب مفتوحة متعددة على Firefox and Chrome browsers
كيفية إعادة تعيين إعدادات Windows Search إلى الافتراضي في Windows 10
كيفية استخدام NEW Search مع ميزة لقطة شاشة في Windows 10
Microsoft Outlook Search رمادي خارج أو لا تعمل
