كيفية إصلاح خطأ OneDrive 0x80049d61 في نظام التشغيل Windows 11/10
إذا كنت ترى رمز الخطأ 0x80049d61 بشكل متكرر في OneDrive(error code 0x80049d61 in OneDrive) كلما حاولت تشغيل OneDrive في Windows 11/10 ، فقد تتمكن هذه المشاركة من مساعدتك.
إصلاح خطأ OneDrive 0x80049d61
في هذا البرنامج التعليمي ، سنناقش أربعة حلول يمكن أن تساعد في حل خطأ OneDrive 0x80049d61.
- تحقق مما إذا كنت تستخدم بيانات الاعتماد الصحيحة
- إعادة تعيين تطبيق OneDrive
- احذف(Delete) مفتاح OneDrive من التسجيل
- قم بإلغاء تثبيت OneDrive وإعادة تثبيته
- استخدم تطبيق OneDrive لسطح المكتب أو انتقل إلى Onedrive.com .
دعونا نرى الطريقة بالتفصيل.
1] تحقق(Check) مما إذا كنت تستخدم بيانات الاعتماد الصحيحة
حاول تسجيل الدخول إلى حساب OneDrive الرسمي الخاص بك على مستعرض ويب وشاهد ما سيحدث. إذا وجدت صعوبة في تسجيل الدخول إلى حسابك ، فربما تستخدم كلمة مرور أو معرف مستخدم غير صحيحين.
إذا كانت لديك هذه المشكلة ، فإن الحل هو النقر فوق الارتباط نسيت كلمة المرور(Forget your password) لإعادة تعيين بيانات الاعتماد.
2] إصلاح(Fix) الخطأ 0x80049d61 عن طريق إعادة تعيين تطبيق OneDrive
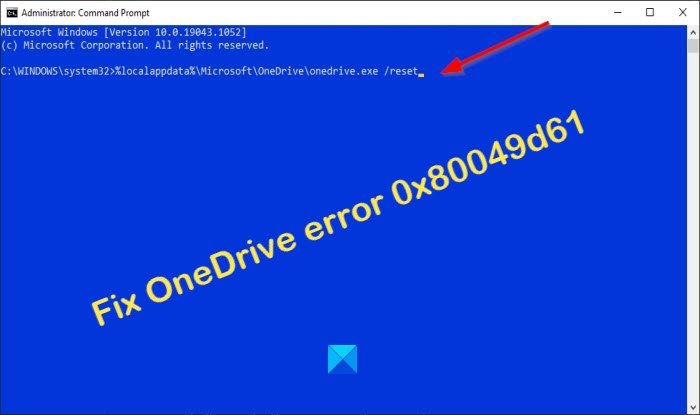
في معظم الأحيان ، سيظهر رمز الخطأ بسبب ذاكرة التخزين المؤقت المخزنة في تطبيق OneDrive . إذا كانت هذه هي المشكلة ، فيجب إعادة تعيين OneDrive(reset OneDrive) . . يرجى اتباع الخطوات التالية.
قم بتشغيل موجه الأوامر(Command Prompt) كمسؤول.
عند تشغيل موجه الأوامر(Command Prompt) ، انسخ والصق ما يلي:
%localappdata%\Microsoft\OneDrive\onedrive.exe /reset
ثم اضغط على Enter لمعرفة ما إذا كانت العملية ستعيد تعيين OneDrive .
بدلاً من ذلك ، يمكنك أيضًا تجربة هذا الأمر:
C:\Program Files (x86)\Microsoft OneDrive\onedrive.exe /reset
بعد إعادة تعيين تطبيق OneDrive ، أغلق موجه الأوامر(Command Prompt) ، ثم أعد تشغيل الكمبيوتر لمعرفة ما إذا كان يعمل أم لا.
يمكنك أيضًا استخدام خيارات Repair/Reset في الإعدادات لإعادة تعيين تطبيق OneDrive UWP(reset the OneDrive UWP app) .
3] احذف(Delete) مفتاح OneDrive من التسجيل
قد يكون مفتاح OneDrive داخل السجل تالفًا وينتج عنه رموز خطأ مثل 0x80049d61. لحل هذه المشكلة ، افتح محرر التسجيل(Registry Editor) واحذف مجلد OneDrive . يرجى(Please) اتباع الخطوات أدناه للقيام بما يلي.

افتح مربع الحوار Run بالضغط على WinKey+R R.
ثم اكتب Regedit في حقل النص ، واضغط على مفتاح الإدخال بلوحة المفاتيح.
عند تشغيل محرر التسجيل(Registry Editor) ، أدخل المسار أدناه.
Computer\HKEY_CURRENT_USER\Software\Microsoft\OneDrive
انقر بزر الماوس الأيمن فوق(Right-Click) مجلد OneDrive واضغط على مفتاح الحذف على لوحة المفاتيح.
تزيل هذه العملية تكوين OneDrive فقط ، وستكون البيانات على ما يرام.
أعد تشغيل(Reboot) الكمبيوتر ، ثم احذف أي ملفات متبقية.
4] قم بإلغاء تثبيت OneDrive وإعادة تثبيته

إذا كنت لا تزال تواجه مشكلة في هذا الخطأ بعد محاولة حذف مفتاح OneDrive . قد يكون التطبيق تالفًا ، والحل الوحيد هو إلغاء تثبيت OneDrive بالكامل . للقيام بهذه المهمة ، اتبع الخطوات أدناه.
- انقر بزر الماوس الأيمن فوق(Right-click) رمز Windows وحدد التطبيقات(Apps) والميزات.
- على الشاشة التي تظهر ، حدد موقع OneDrive على اللوحة اليمنى.
- انقر فوق OneDrive(Click OneDrive) وانقر فوق زر إزالة التثبيت.
- إذا كان هناك أي مطالبات في نافذة التأكيد ، فانقر فوق إلغاء التثبيت(Uninstall) مرة أخرى.
- بعد إلغاء تثبيت التطبيق ، أعد تشغيل الكمبيوتر.
لإعادة تثبيت OneDrive ، يجب عليك زيارة متجر Microsoft(Microsoft Store) . بمجرد اكتمال التثبيت ، انقر فوق زر التشغيل(Launch) . يمكنك أيضًا الانتقال إلى موقع Microsoft على الويب لتنزيل أحدث إصدار من OneDrive وتثبيته .
5] استخدم(Use) تطبيق OneDrive لسطح المكتب أو انتقل إلى Onedrive.com
إذا رأيت رمز الخطأ 0x80049d61 عند تشغيل تطبيق متجر OneDrive ، فيمكنك استخدام تطبيق OneDrive لسطح المكتب أو الانتقال إلى onedrive.com كحل مؤقت.
نأمل أن يساعدك هذا البرنامج التعليمي على فهم كيفية إصلاح خطأ OneDrive 0x80049d61 في نظام (OneDrive)Windows 11/10 .
Related posts
تعطيل الإخطارات OneDrive عند مزامنة التوقف تلقائيا
Fix OneDrive error code 0x8004de40 على نظام التشغيل Windows 10
إصلاح رمز الخطأ OneDrive 0x8007016A
ون درايف Error 0x80070194 وخرجت وcloud file provider بشكل غير متوقع
Allow OneDrive لتعطيل permission inheritance في مجلدات القراءة فقط
كيفية استعادة الإصدار السابق من Document في OneDrive
Reset OneDrive لإصلاح مشاكل OneDrive على Windows 11/10
PC isn الخاص بك متصل بالإنترنت، OneDrive Error 0x800c0005
Fix OneDrive لا يمكن الاتصال برسالة Windows error في Windows 10
أفضل Microsoft OneDrive Tips and Tricks لاستخدامها مثل Pro
كيفية تأمين OneDrive Account
كيفية مشاركة file or folder في OneDrive
Make OneDrive متابعة المزامنة عند تشغيل Battery Saver Mode
Download and Install OneDrive ل Windows على جهاز الكمبيوتر الخاص بك
تحميل محظور، Sign في لحفظ هذا الملف، أو حفظ copy error في OneDrive
Fix OneDrive Error Code 0x8004de85 أو 0x8004de8a
حدث خطأ ما Error code 102 في onedrive
كيفية إيقاف تشغيل OneDrive على هذا day notification على Windows 10
كيفية الحد من النطاق الترددي المستخدم من قبل OneDrive and Dropbox
قد لا يوجد هذا العنصر أو لم يعد متاحا - خطأ onedrive
