انقر بزر الماوس الأيمن لا يعمل أو بطيئًا للفتح على Windows 11/10
الماوس(Mouse) أو لوحة التتبع(Trackpad) هي جهاز الإدخال الأساسي الذي نستخدمه مع أجهزة الكمبيوتر التي تعمل بنظام Windows(Windows) . في بعض الأحيان قد تجد أن النقر بزر الماوس الأيمن لا يعمل(right-click is not working) ويعني ذلك أن النقر بزر الماوس الأيمن بطيء(slow right-click) . إذا واجهت هذه المشكلات ، فمن المؤكد أن هذه المشاركة ستساعدك.
انقر بزر الماوس الأيمن لا يعمل أو بطيئًا للفتح على جهاز الكمبيوتر
إذا كان زر النقر بزر الماوس الأيمن لا يعمل أو لا يستجيب وبطيئًا في الفتح على جهاز كمبيوتر Windows 11/10/8/7 ، فإليك بعض الاقتراحات التي من المؤكد أنها ستصلح المشكلة. يمكن أن تكون مشكلة متعلقة بجهاز أو برمجيات.
1] مشاكل الأجهزة
هناك احتمال بسيط أن يكون هذا قد حدث بسبب بعض مشاكل الأجهزة الحقيقية. افحص الماوس أو لوحة التتبع بحثًا عن الأضرار المادية. إذا كنت تستخدم الماوس ، فحاول توصيله بأجهزة أخرى وتحقق من تشغيله. وإذا كنت تستخدم لوحة تعقب ، فقم بتوصيل ماوس خارجي لمعرفة ما إذا كان النقر بزر الماوس الأيمن يعمل أم لا. إذا تم تحديد عيب في الجهاز ، فيمكنك نقل جهازك إلى مركز الخدمة وإصلاحه أو استبداله.
إذا لم يكن لديك وصول إلى أي جهاز خارجي آخر ، فيمكنك تبديل أزرار الماوس لمعرفة ما إذا كان النقر بزر الماوس الأيمن يعمل أم لا.
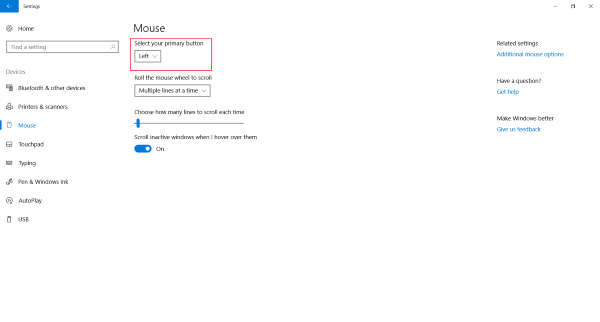
ذات صلة(Related) : انقر بزر الماوس الأيمن لا يعمل على قائمة ابدأ أو شريط المهام(Right-click not working on Start Menu or Taskbar) .
2] مشاكل البرمجيات
إذا لم تتمكن من تشغيل النقر بزر الماوس الأيمن الآن ، فيجب أن تكون هناك مشكلة في البرنامج. هل(Did) بدأت في مواجهة هذه المشكلة بعد تثبيت بعض البرامج مؤخرًا؟ حاول إلغاء تثبيته وتحقق مما إذا كان النقر بزر الماوس الأيمن قد بدأ في العمل. قم بإجراء تمهيد نظيف(Perform a Clean Boot) وتحقق.
ما يحدث عادةً هو أن بعض ملحقات shell التابعة لجهة خارجية تخلق هذه المشكلة في قائمة النقر بزر الماوس الأيمن. يأتي Windows مع مجموعة افتراضية من الخيارات في قائمة النقر بزر الماوس الأيمن. ولكن يمكنك إضافة المزيد من الميزات والبرامج إلى قائمة النقر بزر الماوس الأيمن بمساعدة برنامج تابع لجهة خارجية. يعد تحديد امتداد shell التابع لجهة خارجية مهمة رئيسية هنا. ولهذا ، يمكننا الحصول على مساعدة من العديد من الأدوات المتاحة هناك. الخيار الأكثر موثوقية هو ShellExView .
هذه أداة شاملة إلى حد ما تتيح لك عرض جميع أنواع ملحقات shell المثبتة على جهاز الكمبيوتر الخاص بك. يتم تمييز جميع ملحقات الطرف الثالث بلون الخوخ. يمكنك التخطي مباشرة إلى هذه الإضافات والبدء في تعطيلها واحدة تلو الأخرى. بعد تعطيل كل امتداد ، لا تنس التحقق مما إذا كان النقر بزر الماوس الأيمن قد بدأ في العمل. سيساعدك هذا في تحديد موقع امتداد shell الجاني ، ويمكنك إزالة برنامج الجهة الخارجية المصدر بالكامل إذا لزم الأمر.
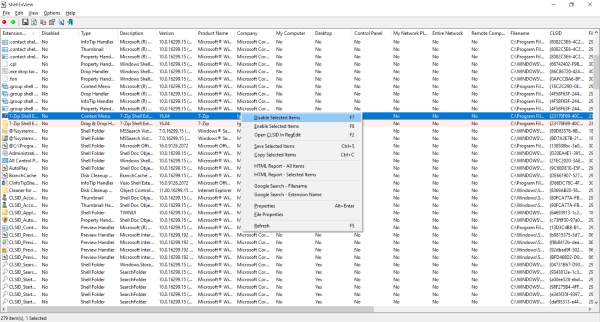
بخلاف ذلك ، يمكنك استخدام ShellExView للحصول على الكثير من المعلومات حول ملحقات shell المثبتة. يمكنك التحقق من قائمة السياق التي تؤثر عليها ونوع الامتداد. انقر هنا(here) لتنزيل ShellExView.
القراءة(Read) : انقر بزر الماوس الأيمن لا يعمل على Chrome أو Firefox(Right-click not working on Chrome or Firefox) .
CCleaner هي أداة شائعة أخرى يستخدمها مستخدمو Windows لتنظيف الملفات والمجلدات غير المرغوب فيها من أجهزة الكمبيوتر الخاصة بهم. توفر الأداة ميزات تتيح لك حذف امتدادات الصدفة الخارجية الثالثة واستعادة وظائف النقر بزر الماوس الأيمن.
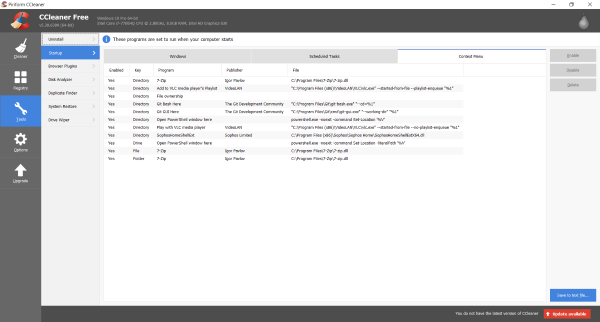
للقيام بذلك ، افتح CCleaner ، وانتقل إلى قسم الأدوات(Tools) ثم إلى بدء التشغيل(Startup) . افتح الآن علامة التبويب قائمة السياق(Context Menu) لعرض قائمة بجميع ملحقات shell التابعة لجهات خارجية المثبتة على جهاز الكمبيوتر الخاص بك. يمكنك اتباع نفس الإجراء لتعطيل كل هذه الإضافات والتحقق من تلك المسؤولة عن إنشاء مشاكل مع قائمة النقر بزر الماوس الأيمن.
Hope this post helps you!
شاهد هذا إذا كان زر النقر الأيسر بالماوس لا يعمل(Mouse left-click button is not working) .
Related posts
Context Menu المحررين: Add، Remove Context Menu البنود في Windows 11
تحرير، Add، Remove عناصر من New Context Menu في Windows 10
كيفية إضافة Secure Delete إلى context menu في Windows 10
Send إلى Toys: تعزيز قائمة سياق نظام Send على جهاز الكمبيوتر الخاص بك
كيفية إضافة إعدادات إلى القائمة Desktop context في Windows 11/10
يتيح لك XnShell تحويل الصور وتغيير حجمها وتدويرها وتحريرها باستخدام Context Menu
كيفية إضافة Personalize (Classic) إلى Context Menu في Windows 10
ويندوز 10 Image Preview مفقود من Context Menu
كيفية إزالة Share مع Skype Context Menu item في Windows 10
إعادة تسمية متعددة file or folder names عبر Context Menu - Contextreplace
Remove Edit مع Photos and Edit مع Paint 3D من Context Menu
كيفية الحصول على Windows 10 Explorer & Context Menu مرة أخرى في Windows 11
كيفية تبديل Light or Dark mode من قائمة السياق في Windows 10
كيفية إضافة Environment Variables إلى Context Menu في Windows 10
كيفية نسخ file content إلى Clipboard باستخدام Right-click Context Menu
oneclickfirewall: Block أو السماح Internet access عبر Context Menu
كيفية إزالة Show More Options Context Menu item في Windows 11
TreeSize Free: أحجام Display File & Folder باستخدام Context Menu في Windows
Get رجوع Open Command Prompt هنا بدلا من PowerShell في Explorer
Set كما default printer Context Menu item مفقود في Windows 10
