يساعدك برنامج Tiny Security Suite على تشفير الملفات على جهاز الكمبيوتر الخاص بك وتمزيقها وحمايتها
نحن نحب الحديث عن أدوات الأمان نظرًا لأهميتها المتزايدة نظرًا لظهور المزيد من المتسللين حول العالم. بينما نتفهم أن Windows 10 أصبح أكثر أمانًا من أي وقت مضى ، فإنه لا يزال يتطلب درجة من المساعدة من أدوات الجهات الخارجية. مع وضع كل ذلك في الاعتبار ، سنناقش أداة تُعرف باسم Tiny Security Suite . إذا كنت ترغب في تشفير الملفات وتمزيقها وحمايتها ، فإن Tiny Security Suite يعد خيارًا لائقًا. علاوة على ذلك ، فهو يدعم التصفح المجهول على الويب باستخدام متصفح TOR و Firewall PAPI ، لذلك هذا رائع ، أليس كذلك؟ نأمل ذلك أيها الأصدقاء.
الآن ، قد تتساءل عما إذا كانت مجموعة الأمان هذه صغيرة حقًا ، ولأجل ذلك ، علينا أن نقول نعم. إنها أقل من 70 ميجابايت بقليل ، وهي صغيرة الحجم حقًا لما توفره على الطاولة. حان الوقت الآن لمعرفة ما إذا كان الأمر يستحق وقتك.
برنامج Tiny Security Suite لأجهزة الكمبيوتر التي تعمل بنظام Windows
ضع(Bear) في اعتبارك أن Tiny Security Suite لم يتم تصميمه أبدًا ليحل محل برنامج الفيروسات والبرامج الضارة. يتعلق الأمر كله بالأمان الأساسي لتشفير بياناتك ، لذا ضع ذلك في الاعتبار من فضلك.
1] أضف كلمة مرور(1] Add password)
الترتيب الأول في اليوم هو إضافة كلمة مرور ، وهذا مطلوب قبل أن يتمكن الأشخاص من استخدام التطبيق بالفعل. قم بتعيين كلمة المرور الرئيسية الخاصة بك ، وقم بتسجيل الدخول باستخدامها ، ومن الجيد أن تزعجك.
نحن سعداء بمتطلبات كلمة المرور القسرية لأنها تمنح Tiny Security Suite إحساسًا أكبر بالأمان من التدخل الخارجي.
2] التشفير(2] Encryption)
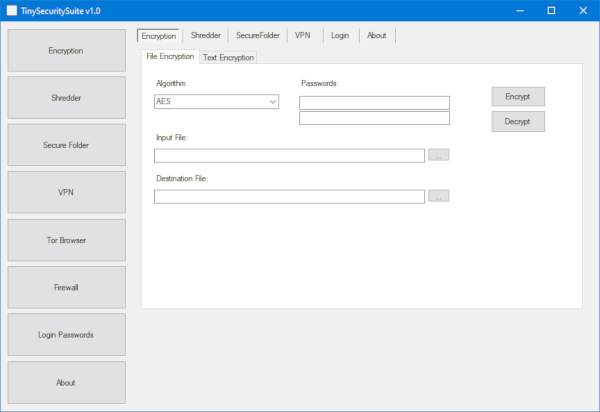
نعم ، تأتي هذه الأداة مع خيار تشفير أي ملف أو نص ، ويمكن القيام بذلك بسهولة نسبية. ما عليك سوى(Simply) النقر فوق علامة التبويب التي تقول التشفير(Encryption) ، ومن هناك ، حدد الخوارزمية التي تناسب احتياجاتك بشكل أفضل. الخيارات هي AES و Triple DES ، لكننا نوصي باستخدام AES إذا لم تكن لديك فكرة عن أيهما تختار.
بمجرد اكتمال هذه المهمة ، يرجى تحديد موقع ملف الإدخال ، ثم تعيين مسار الوجهة. أخيرًا ، اضغط على زر التشفير(Encrypt) لبدء الأمور. بالإضافة إلى ذلك ، إذا كان لديك بالفعل ملف مشفر ، فحدد موقعه ثم انقر فوق الزر فك(Decrypt) التشفير لإزالة التشفير.
3] التقطيع(3] The Shredder)
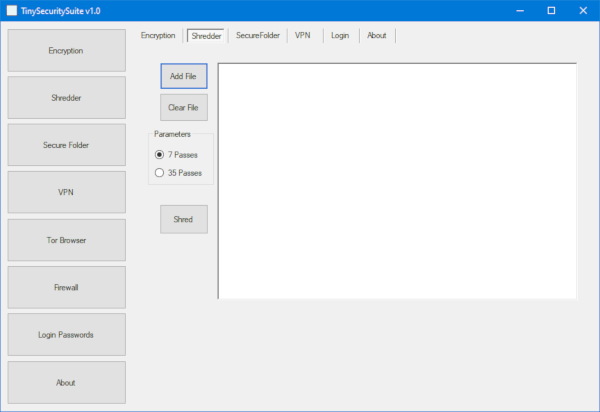
تريد تدمير ملف من أجل الخير؟ لا مشكلة. ما عليك سوى(Just) النقر فوق علامة التبويب Shredder ، وهذا من شأنه أن يأخذك إلى المكان الذي تريد أن تكون فيه.
من هنا ، انقر فوق الزر "إضافة ملف"(Add File) ، وحدد المعلمات المفضلة ، ثم اضغط على Shred . نعم ، الأمر بهذه السهولة. نأمل(Hopefully) أن تتمكن آلة التقطيع من إزالة جميع آثار الملف المحذوف من جهاز الكمبيوتر الخاص بك.
4] مجلد آمن(4] Secure Folder)
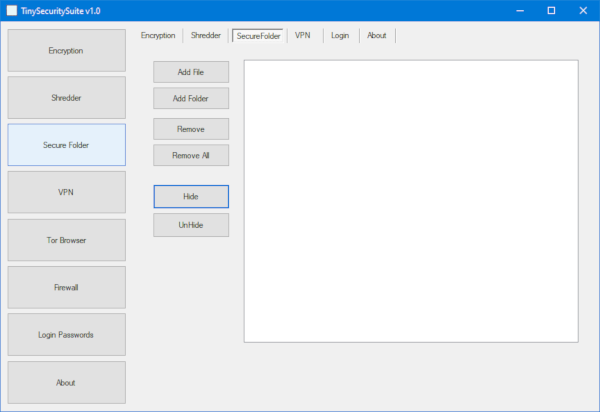
هناك ميزة أخرى نحبها تسمى Secured Folder ، لكن لا تتوقع تكامل أمان عميق. إنه يخفي فقط مجلدًا ، وهذه ليست طريقة آمنة بما يكفي لإيقاف المتسللين المتقدمين في مساراتهم.
لاستخدامه ، انقر فوق علامة التبويب Secure Folder ، ثم حدد موقع الملفات والمجلدات التي تريد إخفاءها عن طريق النقر فوق Add File أو Add Folder . أخيرًا ، انقر فوق الزر إخفاء(Hide) لإبقائها مخفية ، وزر إظهار(Unhide) لإعادة الأمور إلى طبيعتها.
5] جدار الحماية(5] The Firewall)

حسنًا ، يأتي برنامج Tiny Security Suite مزودًا بـ Firewall PAPI باعتباره برنامج جدار الحماية الافتراضي. ما زلنا نوصي باستخدام جدار حماية Windows(Windows Firewall) ، ولكن بالنسبة لأولئك الذين يشعرون بالحاجة إلى استخدام شيء من مجتمع المصدر المفتوح ، فإن Firewall Papi عبارة عن مجموعة رائعة.
تشفير الملفات وتمزيقها وحمايتها
إنه أساسي جدًا مما يمكننا قوله ، على الرغم من أنه يجب أن يتم إنجاز المهمة باستخدام الميزات المتاحة في متناول اليد. قم بتنزيل الأداة مباشرة من SourceForge الآن.
Related posts
SSuite Picsel Security يتيح لك تشفير الرسائل في الصور
Best مجاني Internet Security Suite Software ل Windows 10
Avira Free Security Suite ل Windows 10 PC
الأمان للجميع - راجع Avira Free Security Suite
Encrypt Files or Text بسهولة مع VSEncryptor ل Windows PC
كيفية تعطيل فئات التخزين القابلة للإزالة والوصول إلى Windows 10
كيفية استخدام وإضافة حسابات Work/School إلى Microsoft Authenticator app
وعلقت مؤقتا Fix Device encryption خطأ في Windows 11/10
كيفية تشفير القرص الصلب لنظام التشغيل Windows 10 باستخدام Bitlocker
كيفية تشفير Emails في Microsoft Outlook app and Outlook.com
Globus Free VPN Browser review: Encrypt كل حركة المرور، Browse مجهول
Restrict USB access إلى Windows 10 الكمبيوتر مع Ratool
VeraCrypt عبارة عن disk encryption software مجانية ل Windows PC
Fix Encrypt Contents إلى Secure Data Grayed Out في Windows 10
كيفية Encrypt وأضف كلمات مرور إلى مستندات LibreOffice
Best File & Folder Encryption Software ل Windows 10
Tiny Hot Corners يتيح لك إضافة GNOME-like Hot Corners إلى Windows 10
Remove or Add EFS File ownership من Context Menu في Windows 10
يتم تعطيل محتويات تشفير بيانات آمنة في Windows 10
Lock desktop أيقونات أو Password حماية التطبيقات في Windows - Desklock
