كيفية إيقاف الإرسال التلقائي للعينات بواسطة Microsoft Defender
Windows Defender هو مضاد فيروسات طورته شركة Microsoft Corporation(Microsoft Corporation) . إذا كان لديك جهاز كمبيوتر يعمل بنظام Windows 10(Windows 10) ، فقد قمت بتثبيته مسبقًا عليه. يقوم بفحص جهاز الكمبيوتر الخاص بك باستمرار بحثًا عن جميع نقاط الضعف المحتملة ويحميها من أنواع مختلفة من التهديدات ، مثل الفيروسات والبرامج الضارة وما إلى ذلك. عندما يكتشف أي ثغرات أمنية على النظام ، فإنه يتخذ إجراءات ضده ويخطر المستخدم بذلك.
مثل برامج مكافحة الفيروسات(antivirus software) الأخرى ، هناك خيار في Windows Defender لإرسال العينات إلى Microsoft تلقائيًا. عندما يعثر Windows Defender على ملف مريب ، يقوم بتحميله إلى خادم Microsoft لتحليله إذا تم تمكين الإرسال التلقائي للعينات . (Automatic Sample Submission)إنه يجعل الحماية أفضل ضد الهجمات لأن تحليل الملفات المشبوهة يساعد Microsoft في إصدار تحديثات جديدة لـ Windows Defender . تقوم هذه الميزة بتحميل الملفات الضارة القابلة للتنفيذ وملفات البرامج الأخرى فقط.
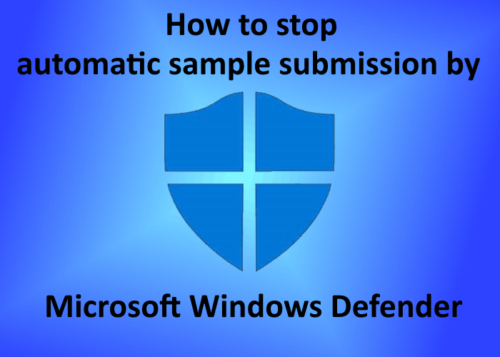
في حالة إصابة الملفات التي تحتوي على بيانات شخصية أو حساسة ، سيتلقى المستخدمون رسالة فورية قبل تحميلها على خوادم Microsoft . ماذا لو سمحت بطريق الخطأ بتحميل مثل هذه الملفات على خوادم Microsoft ؟ لهذا السبب يوجد خيار لتعطيل الإرسال التلقائي للعينات بواسطة Microsoft Windows Defender . في هذه المقالة ، سنرى كيف يمكنك منع Windows Defender من تحميل عينات الملفات إلى خادم Microsoft تلقائيًا.
قم بإيقاف الإرسال التلقائي للعينات(Stop Automatic Sample Submission) بواسطة Microsoft Defender
دعونا نرى خطوات تعطيل هذا الإعداد.
1] انقر بزر الماوس الأيمن(Right-click) على أيقونة Windows وحدد " الإعدادات(Settings)(Settings) ".
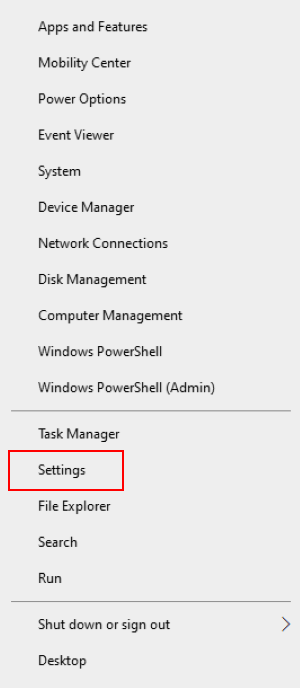
2] انقر فوق " التحديثات والأمان(Updates and Security)(Updates and Security) ". سيؤدي هذا إلى فتح إعداد تحديثات Windows .
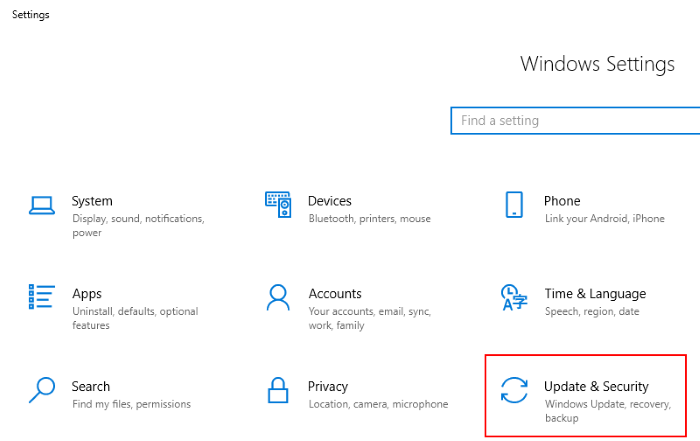
3] الآن ، انقر فوق خيار " Windows Security " في اللوحة اليسرى. بعد ذلك ، انقر فوق " فتح أمان Windows(Open Windows Security) ".
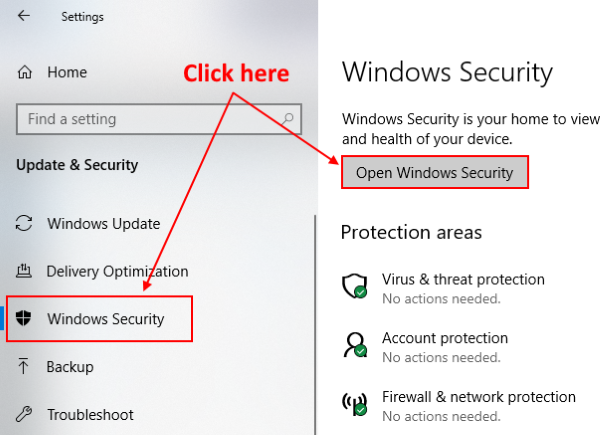
4] ستفتح نافذة جديدة يتعين عليك فيها تحديد " الحماية من الفيروسات والتهديدات(Virus and threat protection)(Virus and threat protection) ".

5] في قسم " إعدادات الحماية من الفيروسات والمخاطر(Virus & threat protection settings) " ، انقر فوق " إدارة الإعدادات(Manage settings) ".
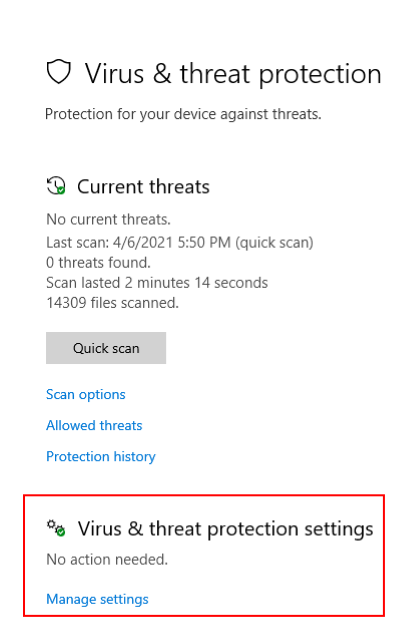
6] قم بالتمرير لأسفل لعرض قسم " تقديم نموذج تلقائي(Automatic sample submission) ". كان على افتراضيا. أطفئه . _ (OFF)عند تبديل الزر ، ستتلقى رسالة فورية على الشاشة ، انقر فوق " نعم(Yes) ".
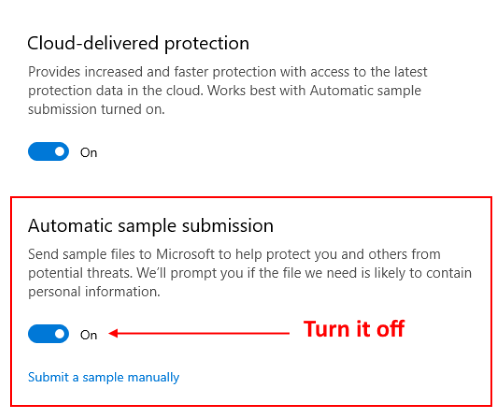
بعد إيقاف تشغيل الإعداد ، سترى رسالة على الشاشة ، " تم إيقاف الإرسال التلقائي للعينة. قد يكون جهازك عرضة للاختراق(Automatic sample submission is off. Your device may be vulnerable) ". يمكنك تجاهل هذه الرسالة. إذا كنت ترغب في ذلك ، يمكنك إرسال الملفات المشبوهة إلى Microsoft يدويًا بالنقر فوق " إرسال عينة يدويًا(Submit a sample manually) ".
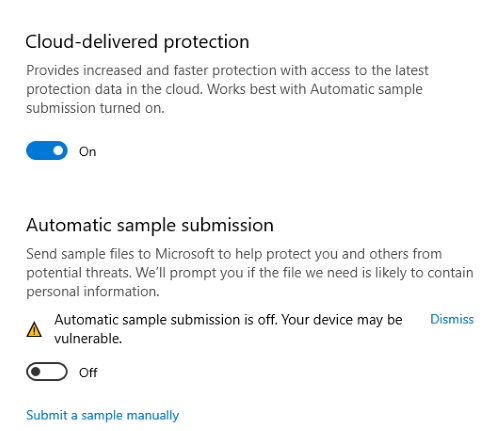
هذا هو.
هذه هي الطريقة التي يمكنك بها تعطيل الإرسال التلقائي للعينات بواسطة Windows Defender .
تلميح(TIP) : يمكنك مسح محفوظات حماية Windows Defender يدويًا(clear Windows Defender protection history manually) في Windows 10.
Related posts
كيفية مسح الملفات الفردية يدويا وباستخدام Microsoft Defender
قائمة Microsoft Defender error رموز وحلول
تكوين Windows Defender لمسح الملفات .zip .rar .cab في Windows 10
تمكين أو تشغيل الإخطارات ل Microsoft Defender في Windows 10
كيفية تغيير الافتراضي المقرر Scan Type في Microsoft Defender
تمكين المحتملة Unwanted Applications protection في Windows 10
Fix Windows Defender Error 0x800b0100 على ويندوز 10
كيفية فتح Windows Security Center في Windows 10
ما هو App & Browser Control في Windows 10 وكيفية إخفاءها
لا يمكن تشغيل Windows Defender في Windows 10
برنامج Windows Defender: يدار هذا الإعداد من قبل المسؤول
أين يتم تخزين سجلات المسح الضوئي Windows Defender Offline؟
يحدد Windows Defender مرارا وتكرارا نفس التهديد حتى بعد الإزالة
كيفية تشغيل Microsoft Defender من Command Line مع MpCmdRun.exe
Microsoft Defender ATP ل Mac متوفر الآن للمؤسسة
كيفية مسح Windows Defender Protection History في Windows 10
Microsoft Defender Application Guard ل Office - المتطلبات، FAQ، إلخ
Perform Windows Defender Offline Scan في boot time في Windows 11/10
ما هو Firewall and Network Protection في Windows 10 وكيفية إخفاء هذا القسم
Fix Windows Defender error code 0x8050800c على Windows 11/10
