كيفية ربط Steam بموقع YouTube والتحقق من ملفات اللعبة
يعد ربط حساب YouTube بـ (YouTube)Steam أمرًا حقيقيًا ، لذا يجب على أي شخص يشعر بالحاجة إلى اختباره. الآن ، نظرًا لأن هذه هي المرة الأولى التي تسمع فيها عن هذا الخيار ، كنت ستتحدث عن كيفية ربط حسابك على YouTube بسهولة.
ربط Steam بموقع يوتيوب
السبب الرئيسي لربط Steam مع YouTube هو إضافة مقاطع فيديو إلى حسابك. إنه ليس شيئًا مميزًا ، بالطبع ، لكن قد يجد الكثيرون هذا شيئًا رائعًا. الآن ، الفوائد هنا من جانب واحد لأنه لا يوجد خيار لإضافة محتوى Steam إلى (Steam)YouTube . ولكن مهلا ، لا يوجد سبب وجيه لأي شخص يريد إضافة محتوى Steam إلى (Steam)YouTube لأنه لا يوجد الكثير من الأشياء التي يمكن إضافتها.
لربط Steam بحسابك على YouTube ، قم بما يلي:
- افتح عميل Steam
- انتقل إلى إعداد مقاطع الفيديو(Videos)
- حدد وانقر فوق ربط حساب YouTube(Link YouTube Account)
- اضغط على الزر الأخضر " الوصول إلى مقاطع فيديو YouTube"(Access Your YouTube Videos)
- سجّل الدخول إلى حسابك على YouTube عندما يُطلب منك ذلك.
دعونا نلقي نظرة على هذا بالتفصيل.
سجّل الدخول إلى Steam
حسنًا ، الخطوة الأولى التي تريد القيام بها هنا ، هي تسجيل الدخول إلى حساب Steam(Steam account) الخاص بك عبر العميل. مما يمكننا قوله الآن ، هناك احتمال لتنفيذ هذا الإجراء من موقع الويب ، لذلك إذا لم تكن مهتمًا باستخدام العميل ، فانتقل من متصفح الويب بدلاً من ذلك.
رابط يوتيوب

بعد تشغيل عميل Steam ، يرجى النقر فوق اسمك الشخصي ، ثم الانتقال إلى مقاطع الفيديو(Videos) . بمجرد القيام بذلك ، ابحث عن القسم الذي يقرأ ، ربط حساب YouTube(Link YouTube Account) ، وانقر فوقه على الفور. من الصفحة التي تم تحميلها حديثًا ، يوجد زر أخضر في الأسفل يقول ، الوصول إلى مقاطع الفيديو الخاصة بك على YouTube(Access Your YouTube Videos) .

انقر فوق(Click) هذا الزر ثم قم بتسجيل الدخول إلى حساب YouTube(YouTube account) الخاص بك باستخدام بيانات اعتماد حساب Google الخاص بك.(Google)
اقرأ(Read) : تنزيلات Steam بطيئة(Steam downloads slow) ؟
تحقق من سلامة ملفات ألعاب Steam
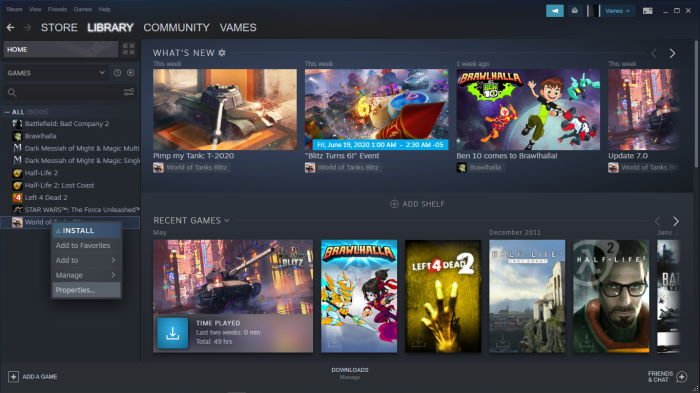
إذا واجهت أعطالًا أثناء لعب لعبة فيديو بشكل منتظم ، ولم تعمل الكائنات في عالم اللعبة كما ينبغي ، فمن المحتمل أنك ستحتاج إلى التحقق مما إذا كانت ملفات اللعبة في حالة جيدة.
لتحقيق ذلك ، أعد تشغيل الكمبيوتر وابدأ تشغيل عميل Steam(Steam client) . بعد ذلك ، سترغب في النقر فوق المكتبة(Library) ، ومن هذا القسم ، انقر بزر الماوس الأيمن فوق لعبة الفيديو المتأثرة وحدد خصائص. من هنا ، سترى علامة تبويب تقول الملفات المحلية. الرجاء(Please) النقر فوقه ثم تحديد التحقق(Verify) من سلامة ملفات اللعبة.

سيستغرق Steam عدة دقائق للتحقق من الملفات ، لذا استمر لفترة من الوقت. علاوة على ذلك ، تعتمد السرعة على أداء الكمبيوتر والإنترنت.
الآن ، ضع في اعتبارك أن ملفًا واحدًا أو أكثر قد يفشل في التحقق. لا تفقد عقلك لأن هذا أمر طبيعي. فقط(Just) تجاهل والمضي قدما.
Related posts
فشل تحميل Fix في تحميل خطأ Steamui.dll على Windows 10
Backup، Restore، ألعاب Move Steam مع Steam Library Manager
كيفية الوصول إلى مجلد Screenshots Steam على Windows PC
Fix Steam download عالقة في 0 بايت
Fix لا يكفي مساحة القرص - Steam error على نظام التشغيل Windows 10
SteamVR يحتفظ تقول لتحديث برنامج تشغيل الرسومات
خطأ Fix Steam Service component على نظام التشغيل Windows 10
كيفية إخفاء Game activity على البخار
Steam Error - مفقود Content Manifest error على نظام التشغيل Windows 10
Fix Steam Content File Locked Error
Fix Invalid Depot Configuration Steam Error على Windows 10
كيفية إصلاح Steam Error E502 L3 على Windows PC
يمتلك Fix Steam مشكلة في الاتصال بخوادم Steam على Windows PC
Steam التنزيلات بطيئة؟ تسريع التنزيلات Steam game!
يجب أن يكون مجلد مكتبة Fix New Steam خطأ قابل للكتابة
كم من الوقت للتغلب على تراكم Steam library الخاص بي؟
كيفية تثبيت Steam Skins على Windows 11/10
كيفية العثور على واستخدام Steam Friend Codes؟
Best Steam Tips and Tricks تحتاج إلى معرفته
Fix Steam Error Code 105، غير قادر على الاتصال بالخادم
