اضبط ما يحدث عند إغلاق غطاء الكمبيوتر المحمول باستخدام PowerCFG
هناك مستخدمو كمبيوتر محمول من الرجال يريدون إغلاق الغطاء ولكنهم لا يريدون أن يدخل الكمبيوتر المحمول في وضع السكون. تم تصميم Windows 10 للاستجابة لإغلاق الغطاء عن طريق وضع الكمبيوتر في وضع السكون. هذا يحفظ البطارية ، ويمكن استئناف العمل بمجرد تغطيته. ومع ذلك ، يريد المستخدمون الاستمرار في تشغيل البرامج في الخلفية ، ولكن نظرًا لأن الشاشة تستهلك الكثير من البطارية ، فإنهم يريدون إيقاف تشغيلها. تتمثل إحدى طرق القيام بذلك في تعتيم الشاشة أو تعطيل هذا الإعداد.
Powercfg هي أداة مساعدة مفيدة إذا كنت بحاجة إلى تغيير إعداد الطاقة بسرعة عبر ملف التعريف دون فتح الواجهة. إذا كان لديك عدة أجهزة كمبيوتر في المنزل وتحتاج إلى تغيير الإعدادات في كل منها ، فهذا مفيد بالتأكيد. سيوجه هذا المنشور كيف يمكنك تعيين ما يحدث عند إغلاق غطاء الكمبيوتر المحمول باستخدام powercfg في نظام التشغيل Windows 10(Windows 10) .
قراءة(Read) : اختر ما يفعله إغلاق غطاء الكمبيوتر المحمول: إيقاف التشغيل ، والإسبات ، والنوم ، ولا شيء(Choose what closing the laptop lid does: Shutdown, Hibernate, Sleep, Nothing) .
اضبط(Set) ما يحدث عند إغلاق غطاء الكمبيوتر المحمول باستخدام PowerCFG
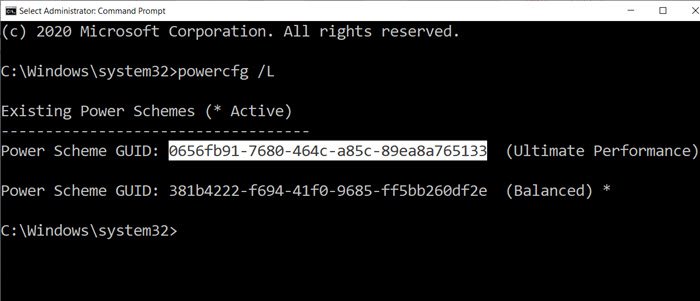
تتمثل الخطوة الأولى في هذه الطريقة في معرفة عدد خطط الطاقة التي لديك على الكمبيوتر ثم تغيير الإعداد لكل منها. توفر إجراءات إغلاق(Close) الغطاء أربع طرق - لا شيء ، والسكون(Sleep) ، والإسبات(Hibernate) ، وإيقاف التشغيل(Shutdown) .
افتح موجه الأوامر(Command Prompt) بإذن المسؤول ، ثم اكتب الأمر powercfg / L لعرض جميع الخطط.
سيعرض قائمة GUIDs مع أسماء الطاقة. تأكد(Make) من ملاحظة GUID الذي تريد تغييره. علامة النجمة تشير إلى الخطة النشطة أو الحالية.
نظرًا لأن أجهزة الكمبيوتر المحمولة تعمل بالبطارية والطاقة المباشرة ، فسيتعين عليك إجراء تغييرات لكليهما أو على الأقل بناءً على متطلباتك.
سنستخدم خيارين مع الأمر powercfg:
- - ضبط مؤشر قيمة التيار المتردد(ac)
- -مؤشر قيمة العاصمة(dc)
يعني التيار المتردد عند توصيل الكمبيوتر المحمول ويعني التيار المستمر عندما يعمل على البطارية.
powercfg -setdcvalueindex <GUID> 4f971e89-eebd-4455-a8de-9e59040e7347 5ca83367-6e45-459f-a27b-476b1d01c936 <LIDValue> powercfg -setacvalueindex <GUID> 4f971e89-eebd-4455-a8de-9e59040e7347 5ca83367-6e45-459f-a27b-476b1d01c936 <LIDValue>
حيث يكون GUID من الأمر أعلاه ، ويمكن أن تكون قيمة LIDValue 01 و 2 و 3 و 4.
- 0 = لا شيء
- 1 = النوم
- 2 = إسبات
- 3 = الاغلاق
من المهم ملاحظة أن المعرف الفريد العمومي ( GUID ) قد يتغير من كمبيوتر إلى آخر ، ومن الأفضل دائمًا معرفة المعرف الفريد العمومي ( GUID ) الدقيق ثم إجراء التغيير. إذا كنت بحاجة إلى تغييره كثيرًا ، فأنشئ ملفًا دفعيًا وقم بتنفيذه حسب الحاجة.
آمل أن يكون المنشور سهل المتابعة ، ويمكنك الآن تغيير الإجراء عند إغلاق غطاء الكمبيوتر المحمول باستخدام powercfg في Windows 11/10 .
اقرأ التالي(Read next) : كيفية تغيير إجراء فتح غطاء الكمبيوتر المحمول(change Laptop Lid Open Action) في نظام التشغيل Windows 11/10.
Related posts
تعيين مهلة الشاشة باستخدام خط PowerCFG command في Windows 10
Change Multimedia Settings باستخدام PowerCFG tool في Windows 11/10
تغيير Processor Power State عند البطارية باستخدام PowerCFG
Change Wireless Adapter وضع توفير الطاقة باستخدام PowerCFG
تعطيل Ask ل Password على Screen wakeup باستخدام PowerCFG
Fix Power surge على خطأ USB port على نظام التشغيل Windows 10
Change Power configuration للأداء باستخدام PowerCFG
Windows 10 لا Sleep | Sleep Mode لا يعمل في Windows 10
كيفية الاختيار، أقل أو Increase CPU usage في Windows 10
فشل Burn process - Power Calibration Error or Medium Speed Error
Power Management tab مفقود في Device Manager على Windows 10
Make Windows PC sleep عند الانتقال بعيدا مع Sonar Power Manager
MiniTool Power Data Recovery Free استعادة البيانات من الأقسام التالفة
كيفية تغيير Laptop Lid Open Action في Windows 10
Surface لا تحول أو Battery عدم شحن القضايا
Activate Hardware Acceleration في VLC Media Player لحفظ البطارية
كيفية الاستمرار في استخدام شاشة خارجية مع غطاء الكمبيوتر المحمول مغلقة
كيفية تغيير نوع Power Plan باستخدام خط PowerCFG command
كيفية تعطيل Background Sync إلى الخادم عند تشغيل Battery Power
Turn قبالة Hard Disk بعد فترة معينة من الوقت الخمول لتوفير الطاقة
