لا يمكن لـ Windows العثور على C: /Windows/regedit.exe
في هذا المنشور ، نناقش سيناريو حالة ثم نقدم الحل لرسالة الخطأ - Windows cannot find C:\Windows\regedit.exe التي قد تتلقاها عند بدء تشغيل جهاز Windows 10 أو محاولة فتح محرر التسجيل(Registry Editor) .
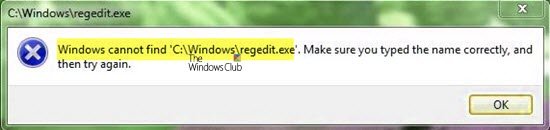
لا يمكن لـ Windows العثور على C: Windows egedit.exe
Windows cannot find C:\Windows\regedit.exe, Make sure you typed the name correctly, and then try again.
Regedit.exe هو ملف يقوم بتشغيل محرر التسجيل(Registry Editor) . يحتوي نظام تسجيل Windows(Windows Registry system) على معلومات حول تثبيتات البرامج أو الأجهزة وتحديثاتها وعمليات الإزالة من جهاز الكمبيوتر الخاص بك. تُستخدم هذه الأداة عادةً لحل المشكلات والأعطال المختلفة داخل النظام. على الرغم من أن هذه حالة نادرة ، إلا أنه من المحتمل أن تواجه بعض المشكلات مع هذه الأداة ، مما يمنع المستخدمين من فتح محرر التسجيل .
يعد وجود خلل في محرر التسجيل(Registry Editor) أمرًا قد يكون خطيرًا للغاية لأنك غير قادر على التحكم في ما يحدث داخل نظامك.
إذا واجهت هذه المشكلة ، فإليك اقتراحاتنا التي تحتاج إلى تجربتها:
- قم بتشغيل فحص مكافحة الفيروسات في Boot-Time
- قم بتشغيل مدقق ملفات النظام
- قم بتشغيل DISM لإصلاح صورة النظام
- إصلاح نظام التشغيل Windows.
دعونا نرى هذا بالتفصيل.
1] قم بتشغيل(Run) فحص مكافحة الفيروسات في وقت التشغيل(Boot-Time)
قم بإجراء فحص كامل للنظام باستخدام Windows Defender أو برنامج مكافحة الفيروسات المفضل لديك - ويفضل أن يكون ذلك في الوضع الآمن(Safe Mode) أو في وقت التمهيد(Boot-Time) . يمكنك تشغيل Windows Defender Offline Scan في وقت التمهيد في نظام التشغيل Windows 10(Windows 10) للتخلص من البرامج الضارة المستمرة والتي يصعب إزالتها.
2] تشغيل مدقق ملفات النظام
قم بتشغيل System File Checker أو SFC لإصلاح أي تلف في ملف النظام من مخزن المكونات المقيم.
في CMD مرتفع(elevated CMD) ، قم بتنفيذ الأمر التالي:
sfc /scannow
هذا لا يتطلب الوصول إلى الإنترنت(Internet) .
إذا لم يساعد ذلك ، فقد تحتاج إلى إصلاح متجر مكونات Windows(Windows Component Store) نفسه.
ذات صلة(Related) : لا يمكن لـ Windows العثور على printmanagement.msc(Windows cannot find printmanagement.msc) .
3] قم بتشغيل DISM(Run DISM) لإصلاح صورة النظام(System Image)
للقيام بذلك ، تحتاج إلى تشغيل DISM(Run DISM) .
في CMD(CMD) مرتفع ، قم بتنفيذ الأمر التالي:
Dism /Online /Cleanup-Image /RestoreHealth
سيؤدي هذا إلى إصلاح أي تلف في صورة النظام.
قراءة(Read) : محرر التسجيل لا يفتح أو يتعطل أو يتوقف عن العمل.(Registry Editor not opening, crashing or stopped working.)
4] إصلاح نظام التشغيل Windows
إذا لم يساعدك شيء ، فقد تحتاج إلى إصلاح Windows 10 باستخدام وسائط التثبيت(Repair Windows 10 using the Installation Media)
يجب أن يؤدي هذا إلى تشغيل السجل الخاص بك مرة أخرى.(This should get your Registry up and running again.)
المنشورات ذات الصلة:(Related posts:)
- لا يمكن لـ Windows العثور على IntegratedOffice.exe
- Windows cannot find C:\Program Files .
Related posts
Prevent installation من Programs من Media Source
لا يمكن استيراد Registry File. لم يتم كتابة جميع Data إلى التسجيل
كيفية استعادة Registry باستخدام Command Prompt في Windows 11/10
كيفية تعطيل Picture Password Sign-In option في Windows 10
Registry Commander - Advanced Registry editor alternative software
قم بتشغيل أو إيقاف تشغيل Windows Spotlight باستخدام Registry or Group Policy Editor
كيفية تعطيل أو تمكين Mobile Hotspot في Windows 10
كيفية مقارنة أو Merge Registry الملفات على Windows 10 باستخدام Regdiff
Registry Live Watch سوف تتبع التغييرات في Windows Registry Live
تشغيل أو إيقاف النوم Tabs في Edge باستخدام Registry or Group Policy
تعطيل Windows key or WinKey في Windows 11/10
كيفية تحرير السجل من Command Prompt في Windows 10
قم بتشغيل OR OFF Startup Boost في Edge باستخدام Registry or Group Policy Editor
Registry Editor لا يفتح، تحطم أو توقف عن العمل في Windows 10
Regbak يتيح لك النسخ الاحتياطي واستعادة Windows Registry بسهولة
تعطيل Delivery Optimization عبر Group Policy or Registry Editor
كيفية مراقبة وتتبع تغييرات Registry في Windows 11/10
Limit Office 365 Telemetry باستخدام Registry and Group Policy
Turn Off Automatic Updates ل Microsoft Store apps عبر Registry or GPO
تمكين أو تعطيل تحديث Zoom auto باستخدام Group Policy or Registry
