يتيح لك VSUsbLogon تسجيل الدخول بأمان إلى Windows باستخدام محرك USB
هل تكره(Hate) إدخال كلمة مرور ، في كل مرة تقوم فيها بتسجيل الدخول إلى Windows ؟ هل تريد خيارًا أفضل يمكنك حمله في جيبك؟ يمكنك تحويل محرك أقراص فلاش USB(USB Flash Drive) إلى "مفتاح" لمساعدتك في تسجيل الدخول إلى جهاز الكمبيوتر الخاص بك. لا حاجة لإدخال كلمة المرور الخاصة بك مرة أخرى ، ما عليك سوى توصيل محرك الأقراص المحمول وتسجيل الدخول. سيؤدي القيام بذلك أيضًا إلى إضافة طبقة من الأمان لعملية تسجيل الدخول حيث لا يمكن لأي شخص يجلس بجانبك إلقاء نظرة على كلمة المرور. علاوة على ذلك ، إذا كنت ترغب في منح حق الوصول إلى جهاز الكمبيوتر الخاص بك لشخص آخر ، فيمكنك ببساطة منحه محرك أقراص USB(USB Drive) .
قم بتسجيل الدخول بأمان إلى Windows باستخدام محرك USB(USB Drive)
بينما يمكنك دائمًا استخدام أداة SysKey المساعدة المضمنة لقفل جهاز كمبيوتر يعمل بنظام Windows(Windows) باستخدام عصا USB ، فإن VSUsbLogon(VSUsbLogon) هي أداة مجانية ستحول USB إلى "مفتاح" يمكنك استخدامه للوصول إلى جهاز الكمبيوتر الذي يعمل بنظام Windows(Windows) . لا يزال نظامك محميًا بكلمة مرور ، لكنك لم تعد بحاجة إلى تذكره.
بمجرد تنزيل VSUsbLogon وتثبيته(VSUsbLogon) ، قم بتوصيل محرك أقراص فلاش USB(USB Flash Drive) بجهاز الكمبيوتر الخاص بك. تأكد من ظهور جهاز (Make)USB الخاص بك ضمن قائمة (List)الأجهزة(Devices) .
الآن قم بتشغيل VSUsbLogon.
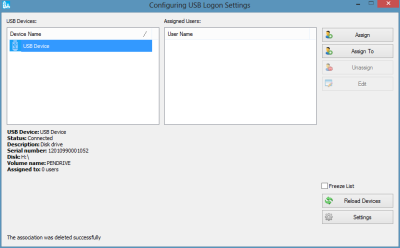
على الجانب الأيمن ، سترى زر التعيين . (Assign)انقر عليه. ضمن بيانات اعتماد المستخدم(User Credentials) ، تحقق مما إذا كان اسم مستخدم الكمبيوتر الخاص بك محددًا أم لا ، وإذا لم يكن كذلك ، فحدد اسم المستخدم الخاص بك من القائمة المنسدلة. في حقول كلمة المرور(Password) ، أدخل كلمة المرور التي تستخدمها أثناء تسجيل الدخول إلى حسابك.
الآن ضمن خيارات تسجيل الدخول(Logon Options) ، اختر ما إذا كنت تريد تسجيل الدخول التلقائي(Auto Logon) أو كلمة مرور PIN . أفضل الذهاب إلى تسجيل الدخول التلقائي(auto logon) لأنه إذا كنت تريد كلمة مرور PIN ، فلا فائدة في هذا البرنامج التعليمي ، لأن Windows 8 لديه بالفعل ميزة تسجيل الدخول إلى PIN .
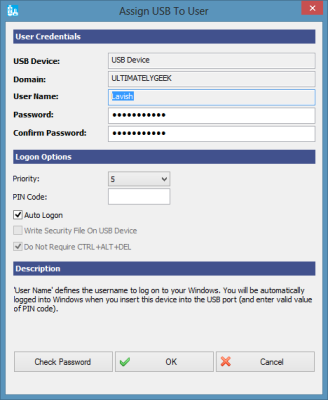
بعد ذلك ، انقر فوق الزر "التحقق من كلمة المرور" للتأكد من أن كلمة المرور التي أدخلتها صحيحة ومطابقة لكلمة مرور حسابك. انقر فوق(Click) الزر "موافق".
ستكون الآن قد قمت بتعيين محرك أقراص USB(USB Drive) الخاص بك إلى حساب المستخدم(User) الخاص بك بنجاح . في المرة التالية التي تقوم فيها بتسجيل الدخول ، سترى حساب مستخدم جديدًا باسم "تسجيل دخول USB". بدلاً من النقر فوق حسابك الخاص ، يمكنك النقر فوق USB Logon لتسجيل الدخول إلى جهاز الكمبيوتر الخاص بك باستخدام محرك أقراص USB(USB Drive) .
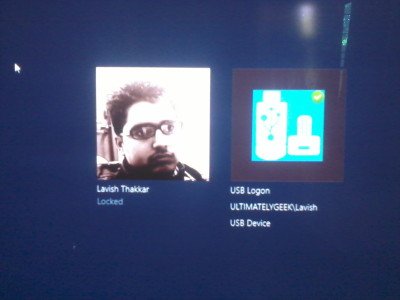
(VSUsbLogon)يدعم VSUsbLogon محرك الأقراص(USB HDD) الثابتة USB ومحركات أقراص USB المحمولة وأجهزة USB الأخرى مثل iPod و iPhone و Samsung Galaxy وغيرها من الهواتف الذكية.
تنزيل VSUsbLogon
قم بتنزيل VSUsbLogon من هنا(here) . (here. )يرجى(Please) الحذر من أي برنامج تابع لجهة خارجية قد يعرضه لتثبيته وإلغاء الاشتراك فيه.
تحديث(UPDATE) : يرجى قراءة تعليق hotphil أدناه.
Related posts
يتيح لك USB Disk Ejector إزالة أجهزة USB بسرعة في Windows 10
لا يمكن تنسيق USB Drive في Windows 10
كيفية إنشاء محرك أقراص USB قابل للتشغيل في Windows 11
كيفية تثبيت Windows 11 باستخدام محرك أقراص USB قابل للتمهيد
خطأ 0x800703ee عند نسخ الملفات إلى التخزين الخارجي على Windows
Restrict USB access إلى Windows 10 الكمبيوتر مع Ratool
كيفية تعطيل فئات التخزين القابلة للإزالة والوصول إلى Windows 10
يتم إيقاف تشغيل Windows computer عند توصيل USB device
Password Protect USB Drive: Flash، Pen Drive، Removable محركات الأقراص
كيفية auto lock computer بعد عدم النشاط في Windows 10
قم بتغيير Drive Letter في Windows لجهاز USB خارجي
لا يمكن إخراج External Hard drive Drive or USB على Windows 11/10
كيفية تخصيص شاشة تسجيل الدخول إلى Windows 7
Best مجانا USB security software & antivirus ل Windows 10 PC
USB Flash Drive عرض 0 بايت في Windows 10
هل تحتاج حقًا إلى إخراج محرك أقراص USB قبل الإزالة؟
كيفية التحقق Power Output من USB Port على Windows 10
كيفية إنشاء Windows 10 Bootable USB Flash Drive
كيفية التنسيق USB إلى NTFS في Windows 10
Keyboard وتوقف الماوس عن العمل عند توصيل USB Flash Drive
