SYSTEM_SERVICE_EXCEPTION (ks.sys) خطأ الموت الزرقاء على Windows 11/10
أبلغ بعض مستخدمي الكمبيوتر الشخصي أنه بعد الترقية إلى Windows 11/10 ، عندما يحاولون استخدام بعض البرامج ، يواجهون خطأ System Service EXCEPTION (ks.sys) Blue Screen . يقدم هذا المنشور أنسب الحلول التي يمكنك تجربتها لحل هذه المشكلة بنجاح.
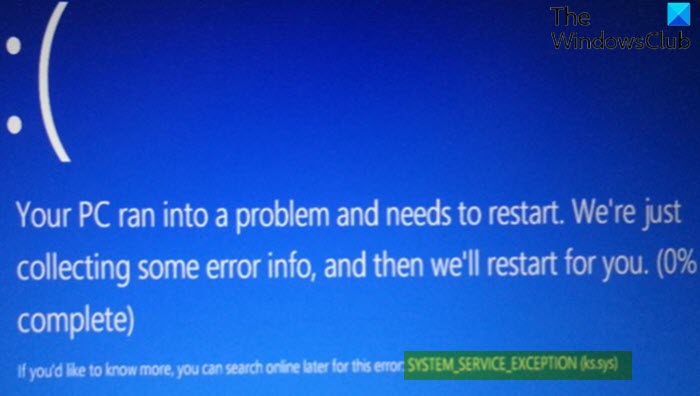
يعد ks.sys ملف مكتبة Windows kernel CSA(Windows kernel CSA library file) ، وهو مرتبط مباشرة بكاميرا الفيديو. من المرجح أن تواجه خطأ الموت الزرقاء(BSOD) على أجهزة الكمبيوتر المحمولة المزودة بكاميرات الويب وأنظمة HP.
SYSTEM_SERVICE_EXCEPTION (ks.sys) شاشة زرقاء(Blue Screen)
إذا كنت تواجه هذا المثيل من مشكلة SYSTEM_SERVICE_EXCEPTION ، فيمكنك تجربة الحلول الموصى بها أدناه دون ترتيب معين ومعرفة ما إذا كان ذلك يساعد في حل المشكلة.
- قم بتمكين الوضع(Mode) الآمن مع الاتصال بالشبكة(Networking) أو تمكين الفيديو منخفض الدقة
- قم بتحديث برامج التشغيل من موقع الشركة المصنعة
- قم بتثبيت برنامج تشغيل HP Webcam العام
لا يمكن حذف ملف ks.sys أو تغييره لأنه أحد مكونات نظام Windows .
دعنا نلقي نظرة على وصف العملية المتضمنة فيما يتعلق بكل حل من الحلول المدرجة.
إذا كان بإمكانك تسجيل الدخول بشكل طبيعي ، فهذا جيد ؛ وإلا ، فسيتعين عليك التمهيد في الوضع الآمن(boot into Safe Mode) ، أو الدخول إلى شاشة خيارات بدء التشغيل المتقدمة(Advanced Startup options screen) ، أو استخدام وسائط التثبيت للتمهيد(use the Installation Media to boot) حتى تتمكن من تنفيذ هذه التعليمات.
1] قم بتمكين الوضع الآمن(Enable Safe Mode) مع الاتصال بالشبكة(Networking) أو تمكين الفيديو منخفض الدقة
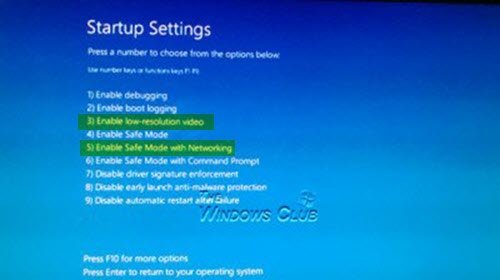
يتطلب هذا الحل الوصول إلى خيارات بدء التشغيل المتقدمة > استكشاف الأخطاء وإصلاحها(Troubleshoot) > خيارات متقدمة(Advanced options) > خيارات إعدادات بدء التشغيل(Startup Settings) وتحديد إما تمكين الوضع الآمن(Enable Safe Mode) مع الاتصال بالشبكة(Networking) أو تمكين الفيديو منخفض الدقة ومعرفة ما إذا كان سيتم حل خطأ الموت الزرقاء ks.sys عند بدء التشغيل التالي .(BSOD)
افتح(open Device Manager) أيضًا إدارة الأجهزة وقم بتوسيع قسم محولات العرض(Display Adapters ) .
إذا رأيت عنصرين ضمن محولات العرض(Display Adapters) ، فقم بتعطيل بطاقة الفيديو المدمجة (مثل Intel HD 4000 أو AMD Radeon HD 4200 ) وأعد التشغيل. ( جرب(Try) العكس إذا لم يعمل).
إذا رأيت عنصرًا واحدًا ضمن محولات العرض(Display Adapters) ، فقم باستعادة برنامج التشغيل أو إلغاء تثبيت محول العرض في إدارة الأجهزة(Device Manager) ، وقم بتمكين خيار حذف برنامج التشغيل.
2] قم بتحديث(Update) برامج التشغيل من موقع الشركة المصنعة
يتطلب هذا الحل تنزيل أحدث إصدار من برنامج التشغيل(download the latest version of the driver) من موقع الشركة المصنعة على الويب وتثبيت برنامج التشغيل في وضع التوافق على جهاز الكمبيوتر الذي يعمل بنظام Windows 10.
إذا استمرت المشكلة ، فجرّب الحل التالي.
3] قم بتثبيت برنامج التشغيل العام HP Webcam
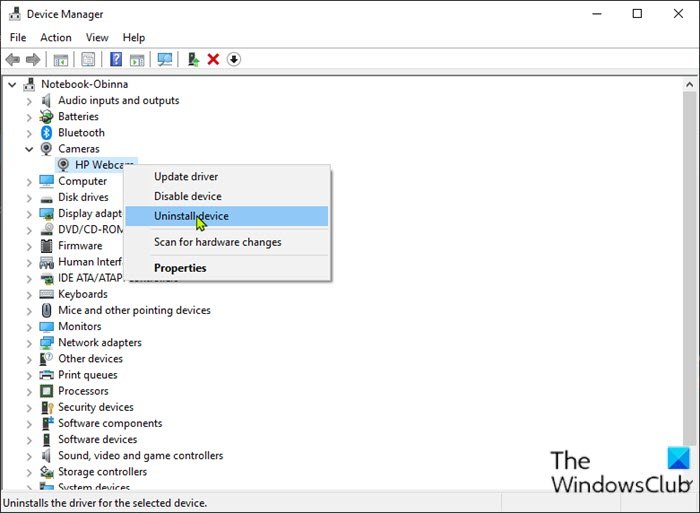
لتثبيت برنامج التشغيل العام لكاميرا الويب HP ، قم بما يلي:
- اضغط على Windows key + R لاستدعاء مربع الحوار Run.
- في مربع الحوار Run ، اكتب devmgmt.msc واضغط(devmgmt.msc) على Enter لفتح Device Manager .
- بمجرد دخولك إلى Device Manager ، قم بالتمرير لأسفل عبر قائمة الأجهزة المثبتة وقم بتوسيع قسم التصوير(Imaging ) أو الكاميرا( Camera ) .
- انقر بزر الماوس الأيمن فوق HP Webcam وحدد Uninstall device (إلغاء تثبيت الجهاز) .
بمجرد الانتهاء من ذلك ، أعد تشغيل الجهاز. عند التمهيد ، سيقوم Windows تلقائيًا بتثبيت برامج التشغيل العامة.
أتمنى أن يساعدك هذا!
Related posts
SYSTEM THREAD EXCEPTION NOT HANDLED (LDIAGIO.SYS) BSOD
Fix EXFAT FILE SYSTEM (volmgr.sys) BSOD error على نظام التشغيل Windows 11/10
DRIVER_VERIFIER_DETECTED_VIOLATION BSOD error على ويندوز 10
فشل Fix ndis.sys BSOD error على ويندوز 10
فشل Fix Ntfs.sys BSOD Error على Windows 10
Fix hardlock.sys Blue Screen من Death error في Windows 11/10
INVALID_KERNEL_HANDLE BSOD Error 0x00000093
WHEA_UNCORRECTABLE_ERROR، 0x00000124 BSOD [ثابت]
Fix REFS_FILE_SYSTEM Blue Screen error على Windows 11/10
DRIVER_VERIFIER_IOMANAGER_VIOLATION error على ويندوز 10
IRQL_NOT_DISPATCH_LEVEL 0x00000008 Blue Screen Error
DPC_WATCHDOG_VIOLATION Blue Screen في Windows 11/10
SESSION_HAS_VALID_POOL_ON_EXIT Blue Screen على Windows 10
Kernel Security Check Failure error في Windows 10
Fix c000021A Fatal System Error على Windows 10
DRIVER_IRQL_NOT_LESS_OR_EQUAL (kbdclass.sys) BSOD error
Fix CRITICAL PROCESS DIED، 0x000000F خطأ في Windows 11/10
كيفية إصلاح Tcpip.sys Blue Screen Error على Windows computer
KMODE EXCEPTION NOT HANDLED (e1d65x64.sys) BSOD error
شاشة الموت الزرقاء الزرقاء تعيد تشغيلها بسرعة كبيرة في Windows؟
