كيفية تسجيل مكالمات الفيديو والمكالمات الصوتية على WhatsApp؟
ربما تكون قد سمعت عن تسجيل المكالمات الهاتفية ، ولكن هل ( but do you )تعرف كيفية تسجيل مكالمات WhatsApp الصوتية ومكالمات (how to record WhatsApp voice calls )الفيديو. (and video calls. )حسنًا ، عندما يتعلق الأمر بتسجيل مكالماتك الهاتفية العادية ، يمكنك القيام بذلك بسهولة بمساعدة مسجل مكالمات هاتفية مدمج أو باستخدام تطبيق تابع لجهة خارجية. ومع ذلك ، ليس لديك أي مسجل مدمج لمكالمات ومقاطع فيديو WhatsApp . WhatsApp هو أحد أكثر التطبيقات استخدامًا في العالم ، يمكنك استخدام هذا النظام الأساسي للاتصال والدردشة ومكالمات الفيديو مع أصدقائك. هناك أوقات تريد فيها تسجيل مكالمات ومقاطع فيديو (Videos)WhatsApp ، لكنك لا تعرف كيفية القيام بذلك. لذلك ، نحن هنا مع دليل يمكنك اتباعه إذا كنت تريد تسجيل WhatsApp الخاص بك(WhatsApp)مكالمات الصوت والفيديو.

كيفية تسجيل مكالمات الفيديو والمكالمات الصوتية على (Voice)WhatsApp(Record WhatsApp Video)
أسباب تسجيل المكالمات الصوتية ومقاطع الفيديو على WhatsApp(Reasons for recording WhatsApp Voice calls and videos)
هناك أوقات تكون فيها على مكالمة WhatsApp مهمة أو مكالمة فيديو مع رئيسك(Boss) ، وقد ترغب في تذكر كل التفاصيل المهمة في محادثتك. هذا هو الوقت الذي قد تحتاج فيه إلى معرفة كيفية تسجيل مكالمات الصوت أو الفيديو على WhatsApp . يعد تسجيل مكالمة عادية أمرًا سهلاً للغاية ، بغض النظر عن امتلاك هاتف Android(Android) أو iOS ، حيث يتوفر لديك الكثير من الخيارات والميزات. ومع ذلك ، فإن WhatsApp مختلف ، وقد ترغب في معرفة كيفية تمكين تسجيل مكالمات WhatsApp (how to enable WhatsApp call recording). لذلك ، فإن السبب الرئيسي لتسجيل مكالمات الصوت أو الفيديو هو أن يكون لديك سجلات يمكنك حفظها في المستقبل.
نحن ندرج الطرق التي يمكنك استخدامها إذا كنت لا تعرف كيفية تسجيل مكالمات WhatsApp الصوتية ومكالمات (how to record WhatsApp voice calls)الفيديو( and video calls) لكل من مستخدمي Android و iOS.
لمستخدمي أندرويد(For Android Users)
إذا كان لديك هاتف يعمل بنظام Android(Android) ، فيمكنك اتباع هذه الطرق لتسجيل مكالمات WhatsApp الصوتية أو مكالمات الفيديو:
الطريقة الأولى: استخدم Cube Call Recorder لتسجيل مكالمات WhatsApp(Method 1: Use Cube Call Recorder for Recording WhatsApp Calls)
يمكنك بسهولة استخدام تطبيق جهة خارجية يسمى "Cube Call Recorder" لتسجيل مكالمات WhatsApp الخاصة بك مع جهات الاتصال الخاصة بك. ومع ذلك ، سيكون هذا التطبيق متوافقًا فقط مع هواتف Android التي تدعم تسجيل مكالمات VoIP . لذلك ، يمكنك محاولة التثبيت والتحقق مما إذا كان هذا التطبيق متوافقًا مع هاتفك.
1. توجه إلى متجر Google Play(Google Play Store) على هاتفك وابحث عن " Cube Call Recorder ".

2. قم بتثبيت التطبيق على جهازك. (Install the application on your device. )
3. قم بتشغيل(Launch ) التطبيق ومنح الإذن(grant permission) للتطبيق للوصول إلى التخزين والميكروفون وجهات الاتصال والهاتف.

4. الآن ، يجب عليك تمكين خدمة إمكانية الوصول(enable the Accessibility Service) ومنح الإذن لتشغيل التطبيق على التطبيقات الأخرى.
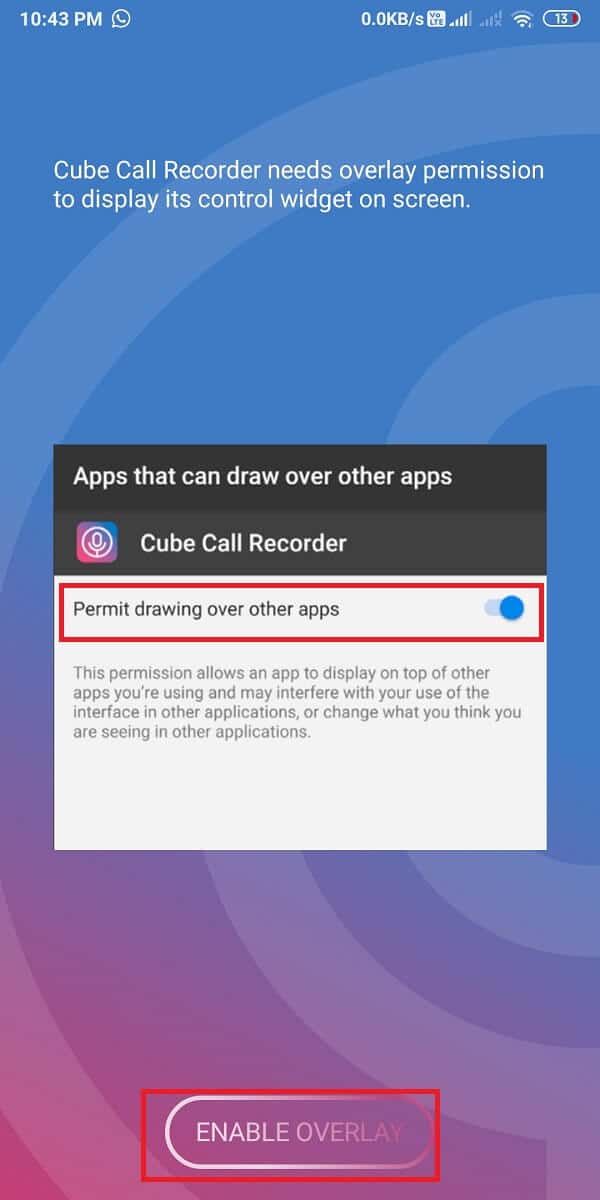
5. افتح WhatsApp وانتقل(WhatsApp) إلى مربع الدردشة الخاص بجهة الاتصال التي ترغب في الاتصال بها.
6. سترى رمز ميكروفون(Microphone icon) وردي اللون فوق مكالمة WhatsApp الخاصة بك. (WhatsApp)هذا يعني أن التطبيق يسجل مكالمة WhatsApp الخاصة بك.(WhatsApp)

ومع ذلك ، إذا كان التطبيق لا يعمل أو إذا واجهت بعض الأخطاء ، فيمكنك تمكين " وضع فرض الاتصال(Force-in-call mode) ". لتمكين وضع "فرض الاتصال" ، اتبع الخطوات التالية:( To enable the ‘Force-in-call mode,’ follow these steps:)
1. افتح Cube Call Recorder على جهازك.
2. اضغط على ثلاثة خطوط أفقية(three horizontal lines) أو أيقونة همبرغر(Hamburger icon) من الزاوية العلوية اليسرى من الشاشة.

3. الآن ، انقر على " تسجيل(Recording) ".
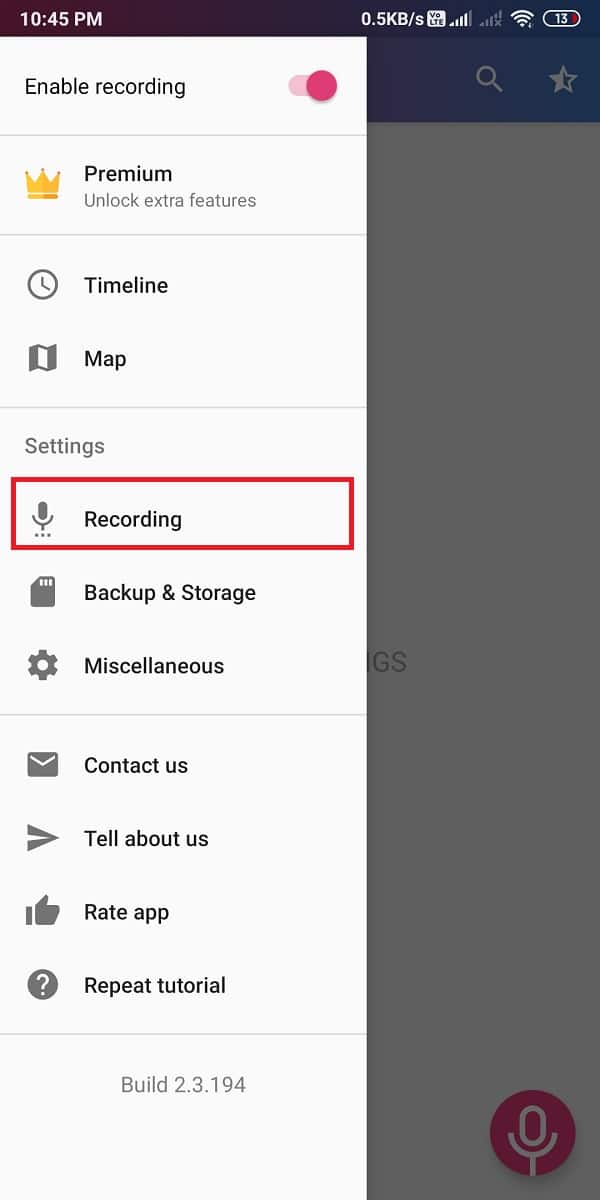
4. قم بالتمرير لأسفل وقم بتشغيل مفتاح التبديل(toggle ON) لـ " وضع فرض الاتصال(Force-in-call mode) ".

أخيرًا ، يمكنك أيضًا تجربة مصادر الصوت(VoIP) لتسجيل الصوت عبر بروتوكول الإنترنت وتحديد أفضل خيار مناسب لجهازك. يمكنك التحقق من الإعدادات الأخرى أيضًا.
اقرأ أيضًا: (Also Read:) إصلاح WhatsApp Call Not Ringing على Android(Fix WhatsApp Call Not Ringing on Android)
الطريقة 2: استخدم تطبيق AZ Screen Recorder لتسجيل مكالمات فيديو WhatsApp(Method 2: Use the AZ Screen Recorder app to Record WhatsApp Video Calls)
إذا كنت تريد تسجيل مكالمات فيديو WhatsApp مع جهات الاتصال الخاصة بك ولكن لا تعرف كيف؟ ثم يمكنك استخدام تطبيق تابع لجهة خارجية يسمى "AZ Screen Recorder" لتسجيل جميع مكالمات الفيديو على WhatsApp . يعد AZ screen recorder تطبيقًا رائعًا جدًا حيث يمكنك أيضًا تسجيل الصوت الداخلي أثناء مكالمة فيديو WhatsApp . ومع ذلك ، فإن ميزة تسجيل الصوت الداخلي تعمل على الهواتف المتوافقة فقط.
1. افتح متجر Google Play(Google Play Store) على جهازك وابحث عن " AZ screen recorder ".

2. الآن ، قم بتثبيت التطبيق على جهازك.(install the application on your device.)
3. قم بتشغيل التطبيق على جهازك ومنح الأذونات المطلوبة لتشغيل التطبيق على التطبيقات الأخرى.(grant the required permissions for the app to run over other applications.)

4. توجه إلى إعدادات(Settings) التطبيق من خلال النقر على أيقونة الترس(Gear icon) في أعلى اليمين وتشغيل زر التبديل لـ "تسجيل الصوت".(turn the toggle On for ‘Record audio.’)

5. الآن ، افتح WhatsApp وقم بإجراء مكالمة فيديو(make a Video call) .
6. اضغط على أيقونة الكاميرا( camera icon) البرتقالية لبدء تسجيل فيديو WhatsApp .
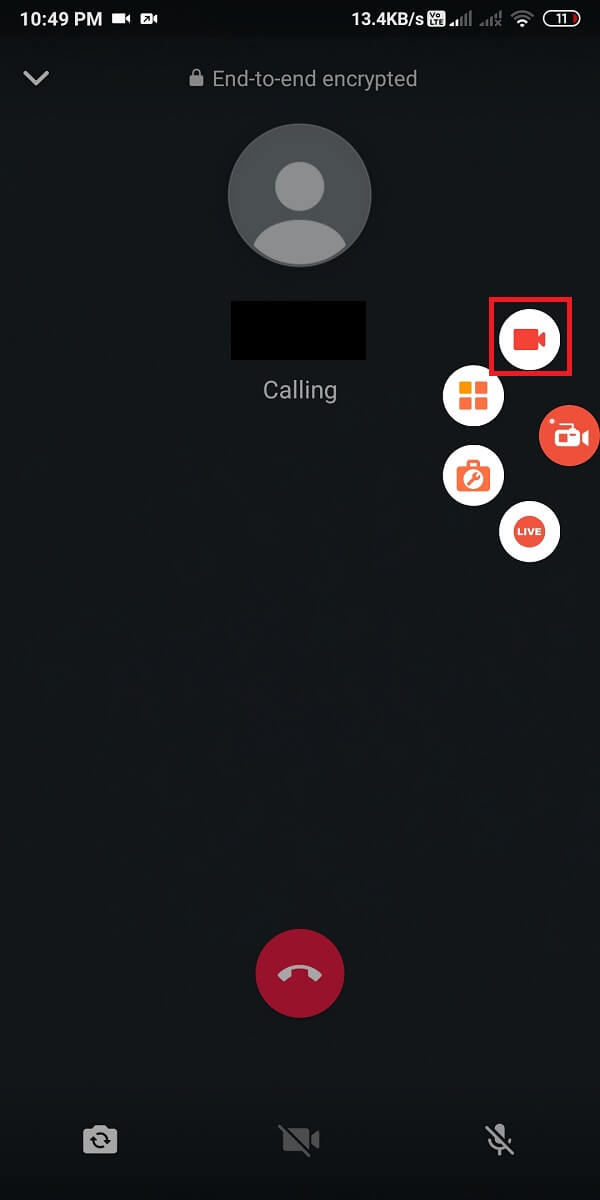
هذه هي الطريقة التي يمكنك بها تسجيل مكالمات فيديو WhatsApp بسهولة على هاتف (WhatsApp video)Android الخاص بك .
لمستخدمي iOS(For iOS Users)
إذا كنت من مستخدمي iPhone ، فيمكنك اتباع هذه الطرق إذا كنت ترغب في تسجيل مكالمات الفيديو والمكالمات الصوتية عبر WhatsApp :
الطريقة الأولى: استخدم Mac و iPhone لتسجيل مكالمات WhatsApp الصوتية(Method 1: Use Mac and iPhone to Record WhatsApp Voice Calls)
يمكنك بسهولة تسجيل مكالمات WhatsApp الصوتية باستخدام كل من (WhatsApp)جهاز Mac(Mac) و iPhone. ومع ذلك ، بالنسبة لهذه الطريقة ، فأنت بحاجة إلى هاتف ثانٍ يدعم المكالمات الصوتية الجماعية في WhatsApp . بهذه الطريقة ، سيكون هاتفك الأساسي هو "iPhone" ، وسيكون هاتفك الثانوي هو أي هاتف آخر تختاره للتسجيل.
1. الخطوة الأولى هي توصيل iPhone بجهاز Mac الخاص بك باستخدام كابل Lightning. (connect your iPhone to your Mac using a lightning cable. )
2. إذا كانت هذه هي المرة الأولى التي تقوم فيها بتوصيل iPhone بجهاز Mac الخاص بك ، فحدد الخيار " Trust This Computer " من النافذة المنبثقة.
3. الآن ، عليك أن تفتح Quick Time على MAC الخاص بك.
4. اضغط على تسجيل صوتي جديد( New Audio Recording) ضمن ملف من القائمة.
5. سترى سهمًا يشير للأسفل بجوار زر التسجيل. اضغط على السهم المتجه لأسفل وحدد خيار iPhone. (Tap on the downward arrow and select the iPhone option. )
6. اضغط على زر التسجيل(Record) الذي تراه على الشاشة في تطبيق الوقت السريع .(Quick)
7. قم بإجراء مكالمة WhatsApp إلى هاتفك الثانوي(WhatsApp call to your secondary phone) باستخدام iPhone الخاص بك.
8. عند الاتصال بهاتفك الثانوي عبر مكالمة WhatsApp ، يمكنك إضافة الشخص الذي تريد تسجيل مكالمته. (you can add the person whose call you want to record. )
9. بعد إجراء المحادثة ، يمكنك إيقاف التسجيل(stop the recording) في تطبيق Quick time.
10. أخيرًا ، احفظ الملف(save the file) على MAC . يمكنك الاستماع إلى المكالمة المسجلة في أي وقت.
هذه هي الطريقة التي يمكنك بها تمكين تسجيل مكالمات WhatsApp إذا كنت من مستخدمي iPhone. ومع ذلك ، تأكد من أن iPhone الخاص بك يظل متصلاً بجهاز Mac الخاص بك طوال محادثتك.
الطريقة 2: استخدم مسجل الشاشة المدمج لتسجيل مكالمات فيديو WhatsApp(Method 2: Use the In-built Screen Recorder to Record WhatsApp Video Calls)
تتمتع أجهزة iPhone التي تعمل بنظام iOS 11 أو أعلى بميزة تسجيل شاشة مدمجة تتيح لك تسجيل مكالمات الفيديو عبر WhatsApp .
1. توجه إلى " الإعدادات(Settings) " على جهاز iPhone ثم اضغط على "مركز التحكم".(Control Centre.)

2. ضمن "المزيد من عناصر التحكم" ، انقر فوق خيار "تسجيل الشاشة(tap on Screen Recording) " لإضافته إلى قائمة عناصر التحكم النشطة.

3. افتح مركز التحكم(Control Centre) واضغط طويلاً على زر التسجيل(Record) لبدء تسجيل الشاشة.

4. أخيرًا ، افتح WhatsApp وقم بإجراء مكالمة فيديو لتسجيلها.

ومع ذلك ، تأكد من تمكين الميكروفون ورفع مستوى الصوت لديك بحيث يمكنك الاستماع بسهولة إلى التسجيل.
الأسئلة المتداولة (FAQ)(Frequently Asked Question (FAQ))
كيف أسجل شاشتي بمكالمات الصوت والفيديو؟(How do I record my screen with sound and video call?)
يمكنك بسهولة تسجيل شاشتك بالصوت والفيديو باستخدام تطبيق تابع لجهة خارجية (لنظام Android ) ومسجل الشاشة المدمج (لنظام iOS). إذا كنت من مستخدمي Android ، فيمكنك استخدام مسجل الشاشة AZ لتسجيل مكالمة فيديو WhatsApp الخاصة بك مع الصوت. إذا كنت من مستخدمي iOS ، فيمكنك استخدام مسجل الشاشة المدمج.
كيف يمكنني تسجيل مكالمات فيديو WhatsApp عن بعد؟(How can I record WhatsApp video calls remotely?)
إذا كنت ترغب في تسجيل مكالمة فيديو WhatsApp عن بعد ، يمكنك استخدام تطبيق(App) تجسس TOS WhatsApp . هذا التطبيق مفيد جدًا عندما تريد التجسس على أنشطة أطفالك أو تريد استخدام هذا التطبيق لأي غرض آخر. يوفر لك تطبيق تجسس TOS WhatsApp(TOS WhatsApp spy app) تجربة تسجيل دقيقة ونهائية. لذلك ، إذا كنت ترغب في تسجيل مكالمة فيديو WhatsApp عن بعد ، فيجب عليك تثبيتها على الهاتف المستهدف. تحتاج إلى عمل روت لجهاز Android(root the Android device) قبل تثبيته على هاتف Android . بعد عمل روت للهاتف ، يمكنك بسهولة تسجيل مكالمة فيديو WhatsApp عن بعد عن طريق تسجيل الدخول إلى لوحة القيادة والوصول إلى جميع الملفات المسجلة(WhatsApp)مكالمات فيديو WhatsApp .
مُستَحسَن:(Recommended:)
- 3 طرق لإرسال ملفات فيديو كبيرة الحجم على WhatsApp(3 Ways to Send Large Video Files on WhatsApp)
- إصلاح WhatsApp Your Phone Date هو خطأ غير دقيق(Fix WhatsApp Your Phone Date is Inaccurate Error)
- كيفية استخراج جهات اتصال WhatsApp Group(How to Extract WhatsApp Group Contacts)
- كيفية نقل محادثات WhatsApp القديمة إلى هاتفك الجديد(How to Transfer old WhatsApp chats to your new Phone)
نأمل أن يكون هذا الدليل مفيدًا وأنك تمكنت من تسجيل (record)مكالمات فيديو ومكالمات صوتية عبر WhatsApp ( WhatsApp video and voice calls)بسهولة( easily) . ومع ذلك ، إذا كان لديك أي استفسارات بخصوص هذه المقالة ، فلا تتردد في طرحها في التعليق أدناه.
Related posts
إصلاح WhatsApp Video Call لا يعمل على iPhone و Android
كيفية المشاركة أو Upload Long Video على Whatsapp Status؟
كيفية Fix Whatsapp Images لا تظهر في Gallery
كيفية تشغيل الفيديو في Loop على Android أو iOS
3 طرق لإرسال ملفات فيديو كبيرة على WhatsApp
كيفية تمكين Dark Mode على WhatsApp ل Android & iPhone
كيفية تغيير Font Style في WhatsApp [خطوة بخطوة]
10 Best Android Emulators لWindows and Mac
كيفية تعكس Android or iPhone Screen الخاص بك إلى Chromecast
كيفية تعيين Video AS Wallpaper على Android device
كيفية Setup Roadrunner Email ل Android (Steps إلى Configure)
كيفية إجراء اختبار Zoom Video على نظامي التشغيل Windows و Android
كيفية تسجيل الصوت والفيديو الداخليين على هاتف ذكي يعمل بنظام Android
كيفية نقل دردشات WhatsApp القديمة لهاتفك الجديد
كيفية View Saved WiFi Passwords على Windows، ماك، iOS & Android
كيفية إنشاء و Record و Share Your Snapchat Bitmoji Stories
كيفية تنزيل مقاطع فيديو YouTube على الهاتف المحمول (Android أو iOS)
كيفية استخراج ملفات RAR على PC or Mobile
كيفية تسجيل اجتماع Zoom بدون إذن في Windows 10
كيفية Export WhatsApp Chat PDF
