أدوات Windows Search البديلة لنظام التشغيل Windows 10
أنا مستخدم متعطش للكمبيوتر وجهاز الكمبيوتر الخاص بي دائمًا ما يكون مكتظًا بالملفات والبيانات. على الرغم من أنني أحافظ على جميع ملفاتي مرتبة ومنظمة جيدًا وأعتمد على بحث Windows المحسّن ، إلا أنني ما زلت أحيانًا أبحث عن المزيد من الميزات والسرعة والدقة. أعلم أنه أمر مزعج للغاية عندما نجد أن بحث Windows لا يعمل(Windows search is not working) ونفتقد بعض الملفات أو المستندات المهمة في نظام الكمبيوتر الخاص بنا. أكثر ما يزعجني هو أنني أعلم أنني حفظته ، لكن لا يمكنني تحديد موقعه حتى بعد البحث عنه في جميع المجلدات المتوقعة. لحسن الحظ ، هناك عدد قليل من أدوات البحث المجانية لسطح المكتب لتسهيل الأمر علينا.
نظرًا لأنها مشكلة شائعة جدًا مع مستخدمي الكمبيوتر ، أود مناقشة بعض أدوات بحث سطح المكتب. أنا أستخدم البحث عن كل شيء(Search Everything) كأداة مساعدة للبحث في Windows ولكن هناك عدد قليل من أدوات البحث المساعدة لسطح المكتب التي أود أن أذكرها هنا في رسالتي.
أدوات Windows Search البديلة
تتوفر أدوات البحث على سطح المكتب(Desktop) بنسخة مجانية بالإضافة إلى إصدار مدفوع مع مجموعة متنوعة من الأشكال والأحجام. هناك العديد من أدوات الطرف الثالث التي تدعي وأثبتت أنها أفضل وأسرع من أداة بحث Windows . هذه الأدوات أكثر فاعلية إذا ما قورنت بأداة البحث المضمنة في Windows .
لقد أدرجت 5 أدوات بديلة للبحث(Windows Search Alternative Tools) في Windows لنظام Windows 10/8/7 :
- كل شىء
- ماسترسيكر
- حدد موقع 32
- قائمة
- FileSeek.
1] كل شيء
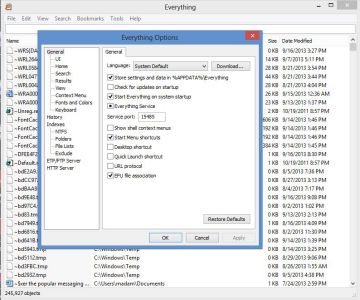
كل شيء عبارة عن أداة مساعدة مجانية لبحث سطح مكتب Windows تساعد في تحديد موقع الملفات والمجلدات في نظام الكمبيوتر الخاص بك. إنها أداة سريعة وتعمل مثل أي أدوات بحث أخرى. يمكنك البدء في استخدام " كل شيء(Everything) " مباشرة بعد تنزيله على نظامك. على الرغم من أنه لن يبحث في محتويات ملفاتك المخزنة ، إلا أن دقته وسرعته مثيران للإعجاب. Void ، قام مطور " كل شيء(Everything) " مؤخرًا بإصدار النسخة التجريبية الجديدة والمحدثة من الأداة لأحدث إصدارات Windows . أنا أستخدم هذه الأداة لفترة طويلة ولم أجد أي جوانب سلبية لكل شيء(Everything) . لقد استخدمت أقل من 1 ميغا بايت من مساحة محرك الأقراص الثابتة وهي محدثة دائمًا.
يمكنك أيضًا المضي قدمًا وتحسين تجربة Windows 10 Search باستخدام EverythingToolbar ، وهي وظيفة إضافية لهذا البرنامج.
2] ماسترسيكر
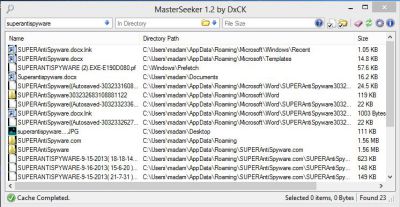
MasterSeeker هي أداة مجانية أخرى ، مع بعض الفوائد الإضافية ، غير موجودة في كل أداة من هذا القبيل. إنه يعمل بسرعة لا تصدق. يمكنك أيضًا تضييق نطاق البحث باستخدام Master Seeker باستخدام الدليل والتعبير(Regex) وحجم الملف. يقوم بمسح كل شيء على محركات الأقراص الثابتة الخاصة بك مثل الدلائل ومجلدات النظام والمجلدات المخفية ويأتي بالضبط مع ما تبحث عنه. باختصار ، يمنحك نتائج دقيقة في الوقت الفعلي. مثل معظم أدوات بحث سطح المكتب الأخرى ، يمنحك Mater Seeker أيضًا نتائج بحث مفصلة مع اسم الملف وحجم الملف والمسار الكامل. يبدأ في إظهار النتائج أثناء كتابة كلمة في شريط البحث الخاص بـ Master Seeker . قم بتنزيله هنا.(here.)
3] حدد موقع 32
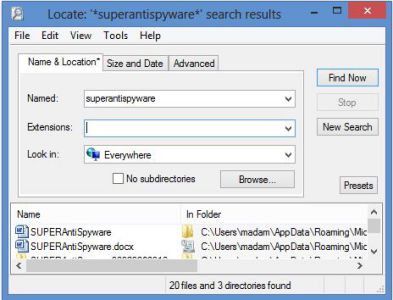
Locate32 هي أداة مساعدة مجانية أخرى للبحث على سطح المكتب تساعدك في البحث عن ملف من المجلدات المخزنة في قاعدة بيانات. على الرغم من أنها ليست شائعة مقارنة بـ " Everything and Master Seeker" ، إلا أنها أداة مساعدة رائعة للبحث في سطح المكتب. تقوم هذه الأداة بحفظ قاعدة بيانات الملفات الخاصة بك ومن ثم يمكنك تحديد موقع أي ملف تريده باستخدام نموذج البحث الخاص بالأداة. يستخدم قاعدة البيانات المخزنة في البحث ويوفر نتائج سريعة. متوفر بعدة لغات يدعم Locate 32 جميع إصدارات Windows . قم بتنزيله هنا.(here.)
4] قائمة
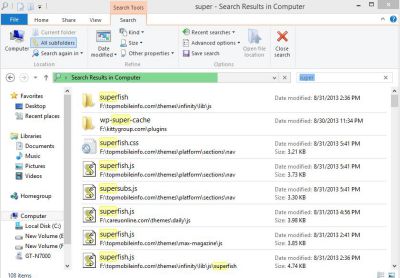
تستحق قائمة البرامج المجانية(Freeware Listary) الإضافة في قائمة أدوات البحث البديلة في Windows . إنه يعمل من مستكشف Windows(Windows Explorer) الخاص بك . ما أعجبني في هذه الأداة هو أنها تعرض تعليميًا كاملاً بعد التنزيل ، مما يساعد المستخدمين على فهم الواجهة جيدًا. على غرار الأدوات الأخرى ، تعد Listary أداة بحث عن طريق البحث أثناء الكتابة تتيح لك البحث في ملفاتك في نظام الكمبيوتر الذي يعمل بنظام Windows(Windows) . يفتح مربع حوار بحث صغير ويمكنك البحث عن الملف الذي تريده. إنه يعمل بسرعة ويجلب العديد من المباريات على الفور. يظهر البرنامج نتائج دقيقة حتى لو قمت بكتابة جزء من الملف. Listary متاح أيضًا كإصدار احترافي مع بعض الميزات الإضافية. قم بتنزيله هنا(here).
5] FileSeek
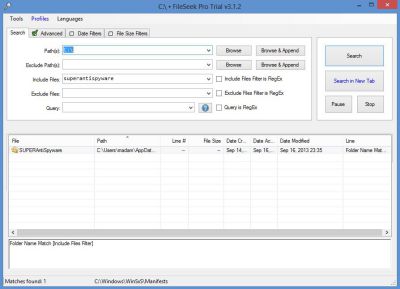
- افتح نافذة FileSeek Settings
- انقر فوق علامة التبويب مفتاح الترخيص
- انقر فوق "التغيير إلى الإصدار المجاني"
- انقر فوق تطبيق.
تلميح(TIP) : البحث السريع عن الملفات و FileSearchy و Lookeen Free و Agent(Agent Ransack) Ransack و AnyTXT Searcher و Quick Search هي بعض البرامج المجانية الأخرى التي قد ترغب في التحقق منها.
إذا كنت لا ترغب في استخدام أدوات البحث المضمنة في Windows ، فجرّب أحد التطبيقات الخمسة المجانية المذكورة أعلاه. تختلف كل هذه الأدوات في التنسيق والميزات ولكنها مصممة لمساعدتك في البحث.
لقد اختبرت عددًا قليلاً من أدوات البحث على سطح المكتب لنظام التشغيل Windows(Windows) ولكن لم أجدها تستحق تضمينها في هذه القائمة. إذا كنت تعرف أي أدوات بحث أخرى لنظام التشغيل Windows(Windows) تكون سريعة وفعالة مثل هذه الأدوات الخمسة ، فأخبرنا بذلك من خلال التعليقات.
Related posts
Best مجانا Bug Tracking Tools ل Windows 10
Watch التلفزيون الرقمي والاستماع إلى Radio على Windows 10 مع ProgDVB
Ashampoo WinOptimizer هو برنامج مجاني لتحسين Windows 10
Best مجانا Barcode Scanner software ل Windows 10
Convert EPUB إلى MOBI - أدوات محول مجانية ل Windows 10
SnapTimer هو Countdown Timer software مجانا لWindows 10
سوف LONG Path Fixer tool إصلاح أخطاء Path Too الطويلة في Windows 10
Best Desktop Countdown Timer apps ل Windows 10
Start Everywhere هو Start Menu alternative ل Windows 10
RandPass Lite عبارة عن bulk random password generator مجانية ل Windows 10
PDF Compressor الحرة للحد من حجم PDF file في Windows 10
تطبيقات منع من سرقة التركيز في Windows 10
Best Free Circuit Simulation software ل Windows 10
Best Free Drawing software ل Windows 10 لإخراج الفنان فيك
5 برنامج WebP viewer مجانا ل Windows 10 PC
Neat Download Manager ل Windows 10 سوف تسرع التنزيلات الخاصة بك
RecordIt: مجاني GIF Screen Recorder ل Windows 10
وينكسز 8941163 يضيف MAC-Style Hot Corners إلى Windows 10
برامج Block من الجري في Windows 10 باستخدام AskAdmin
Best Free Remote Desktop Software لWindows 10
