كيفية تخصيص إعدادات التدقيق الإملائي والنحوي في Outlook
يعد التدقيق الإملائي والنحوي(Spelling and Grammar) ميزة رائعة لإجراء تغييرات على النص الخاص بك ، وهو متاح في جميع تطبيقات Microsoft Office ، مثل Word و Excel و PowerPoint و Publisher و Outlook . يسمح للمستخدم بتصحيح الأخطاء الإملائية والنطق في المستند الخاص بك. نوع الاقتراحات التي يتم عرضها عند وجود خطأ هو:
- عندما يكون هناك خطأ إملائي ، يتم الإشارة إليه بواسطة تمايل أحمر.
- عند وجود خطأ نحوي ، يتم الإشارة إليه بتسطير مزدوج باللون الأزرق.
- عندما يكون هناك خطأ في التنقيح ، يتم الإشارة إليه بتسطير أرجواني.
(Customize Spelling)تخصيص إعدادات (Settings)التدقيق (Grammar) الإملائي والنحوي في Outlook
افتح برنامج Outlook(Outlook) .
انقر فوق علامة التبويب ملف .(File)
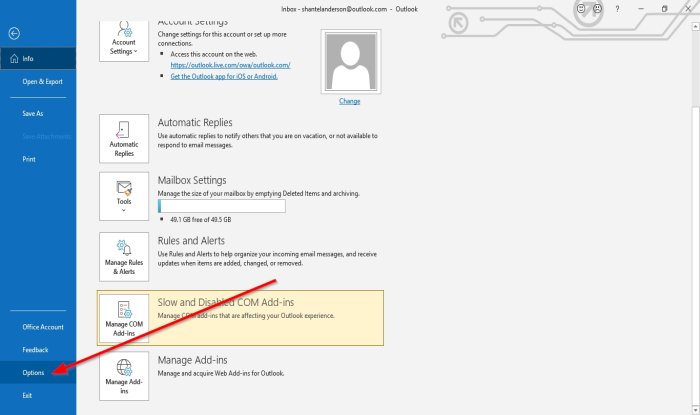
في طريقة عرض Backstage(Backstage View) ، انقر فوق خيارات(Options) .
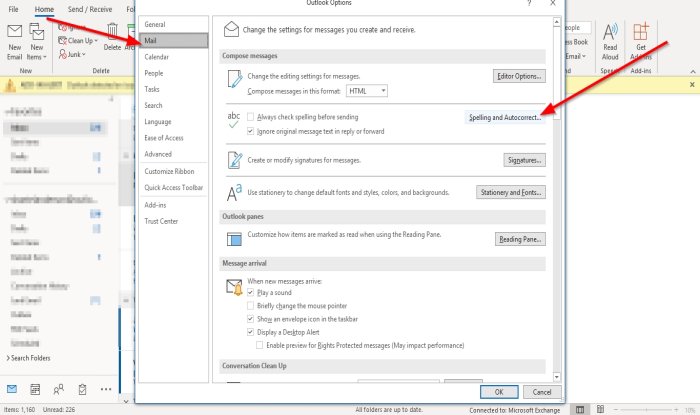
سيظهر مربع حوار خيارات Outlook ؛(Outlook Options)
داخل مربع الحوار خيارات Outlook(Outlook Options) ، انقر فوق علامة التبويب البريد .(Mail)
في صفحة البريد(Mail) في قسم إنشاء الرسائل(Compose Messages) ، انقر فوق الزر التدقيق الإملائي والتصحيح التلقائي(Spelling and Autocorrect) على اليمين.

سيظهر مربع حوار خيارات المحرر .(Editor Options)
داخل مربع الحوار خيارات المحرر(Editor Options) ، في صفحة التدقيق في قسم (Proofing)عند التصحيح الإملائي في برامج Microsoft Office(When correcting spelling in Microsoft Office programs ) .
يمكنك تحديد خيارات التصحيح الإملائي واختيار القواميس التي تريد استخدامها.
يمكنك النقر فوق خانة الاختيار " اقتراح من القاموس الرئيسي فقط " أو النقر فوق الزر (Suggest from the main dictionary only )قواميس مخصصة(Custom Dictionaries) لإنشاء قاموسك.
في القسم عند التصحيح الإملائي في Outlook(When correcting spelling in Outlook) ، يمكنك اختيار أي من خيارات التدقيق النحوي أو الإملائي التي تريدها.
يمكنك تحديدها بالنقر فوق مربعات الاختيار.
يمكنك أيضًا تخصيص C hecks Editor الذي سيؤديه محرر القواعد النحوية والتصفية(hecks Editor will perform for Grammar and Refinement) بالاختيار من مربع قائمة أسلوب الكتابة .(Write Style)
يمكنك اختيار تحديد إما نحوي(Grammar) وصقل أو نحوي(Refinement or Grammar) .
سيظهر مربع حوار إعدادات (Settings)النحو(Grammar) إذا اخترت النقر فوق الزر " إعدادات(Settings ) " على يسار مربع قائمة " نمط الكتابة ".(Write Style)

داخل مربع الحوار Grammar Settings ، يمكنك اختيار الأوامر التي تريد أن يقوم Grammar and Refinement أو Grammer بتنفيذها(Grammer ) . ثم انقر فوق "موافق"(OK) .
بعد الانتهاء من تخصيص إعدادات التدقيق الإملائي والنحوي في مربع الحوار " خيارات المحرر " ، انقر فوق " (Editor Options)موافق(OK) " .
آمل أن يساعد هذا؛ إذا كان لديك أسئلة ، يرجى التعليق أدناه.
اقرأ الآن(Now read) : كيفية إضافة تاريخ انتهاء الصلاحية إلى رسائل البريد الإلكتروني في Outlook(How to add Expiration Date to Emails in Outlook) .
Related posts
OutlookTools: Access Outlook Settings & Troubleshooting Tools بسهولة
Outlook Calendar Checking Tool (CalCheck) تقارير المشاكل مع الإدخالات
كيفية إعداد إعدادات Gmail IMAP في Outlook
كيفية إظهار Spelling and Grammar tool على Quick Access Toolbar في Word
Spelling، Style، Grammar Checker Plugins & Software
Fix Outlook Send/Receive error 0x8004102A
كيفية تعيين Expiration Date and Time للحصول على رسائل البريد الإلكتروني في Outlook
Autocomplete لا تعمل بشكل صحيح في Outlook
كيفية توجيه البريد الإلكتروني أو تعطيل إعادة توجيه غير مصرح به في Outlook.com
كيفية جعل Outlook download جميع رسائل البريد الإلكتروني من الخادم
Outlook Error 80041004 مزامنة folder hierarchy الخاص بك
كيفية مشاركة Calendar في Outlook
كيفية إضافة جدول في Gmail and Outlook email messages
كيفية حفظ Email AS PDF في Gmail and Outlook
كيفية إصلاح Outlook Error 0X800408FC على نظام التشغيل Windows 10
لا يمكن فتح Hyperlinks في Outlook email على ويندوز 10
كيفية تحسين تطبيق Outlook mobile لهاتفك
كيفية إرسال رسائل البريد الإلكتروني التي تتعثر في Outbox من Microsoft Outlook client
خطأ تحميل رسالة Outlook error على Android mobile
كيفية تثبيت Outlook على Web ك Progressive Web App
