كيفية إنشاء غرف فرعية واستخدامها في Microsoft Teams
إذا كنت ترغب في إنشاء غرفة فرعية في Microsoft Teams(create a breakout room in Microsoft Teams) ، فإليك كيفية القيام بذلك. من الممكن إنشاء ما يصل إلى 50 غرفة فرعية ، ولكن يمكن لمنظم الاجتماع فقط القيام بذلك.
ما هي غرفة الاختراق(Breakout Room) في Microsoft Teams
الغرفة الفرعية هي اجتماع مجموعة افتراضي يمكن لجميع الحاضرين الانضمام إليه دون مغادرة المؤتمر الحالي. يمكن للمنظم إنشاء غرفة فرعية أثناء اجتماع Teams المباشر بحيث يمكن تعيين مجموعة من الأشخاص لأداء شيء آخر.
لنفترض أن ثلاثين شخصًا قد انضموا إلى اجتماعك وأنك تريد أن تطلب فقط من عشرة أشخاص معينين القيام بشيء آخر. هناك طريقتان لإنجازه. أولاً(First) ، يمكنك إغلاق الاجتماع المباشر وإنشاء اجتماع آخر مع هؤلاء الأشخاص العشرة. ثانيًا ، يمكنك الاستفادة من غرفة الاستراحة للسماح لهم بالانضمام لغرضك. إذا كانت الطريقة الأخيرة أكثر فائدة بالنسبة لك ، فإليك الطريقة التي يمكنك بها ، بصفتك منظم الاجتماع ، إنشاء غرفة فرعية واستخدامها في Microsoft Teams .
قم (Create)بإنشاء(Breakout) واستخدام الغرف الفرعية في Microsoft Teams
لإنشاء غرف فرعية واستخدامها في Microsoft Teams ، اتبع هذه الخطوات-(Breakout)
- افتح Microsoft Teams وابدأ الاجتماع.
- انقر فوق أيقونة غرف(Breakout rooms) الاجتماعات في شريط القائمة العلوي.
- حدد عدد الغرف التي تريد إنشاءها.
- اختر تلقائيًا(Automatically) لإضافة جميع الحاضرين الحاليين إلى الغرفة الفرعية.
- اختر يدويًا(Manually) لإضافة أشخاص إلى غرفة الاجتماعات الفرعية يدويًا.
- انقر فوق الزر " إنشاء غرف ".(Create Rooms)
لمعرفة المزيد عن هذه الخطوات ، تابع القراءة.
في البداية ، يجب عليك فتح Microsoft Teams وبدء اجتماع(open Microsoft Teams and start a meeting) . بمجرد انضمام جميع المشاركين ، انقر فوق أيقونة غرف (Breakout rooms ) الاجتماعات في شريط القائمة العلوي.
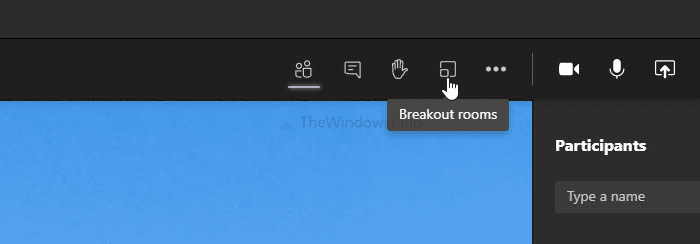
يفتح نافذة حيث يمكنك اختيار شيئين-
- عدد الغرف الجانبية التي تريد إنشاءها. لذلك ، قم بتوسيع القائمة المنسدلة وحدد رقمًا. كما ذكرنا سابقًا ، من الممكن إنشاء من 1 إلى 50 غرفة جانبية.
- كيف تريد إضافة أشخاص إلى غرفة الاستراحة. هناك خياران - (Manually)آليًا (Automatically ) ويدويًا . إذا اخترت الخيار السابق ، فسيتم إضافة جميع المشاركين الحاليين إلى الغرفة الفرعية. ومع ذلك ، سيتيح لك الخيار الأخير اختيار الأشخاص واحدًا تلو الآخر.
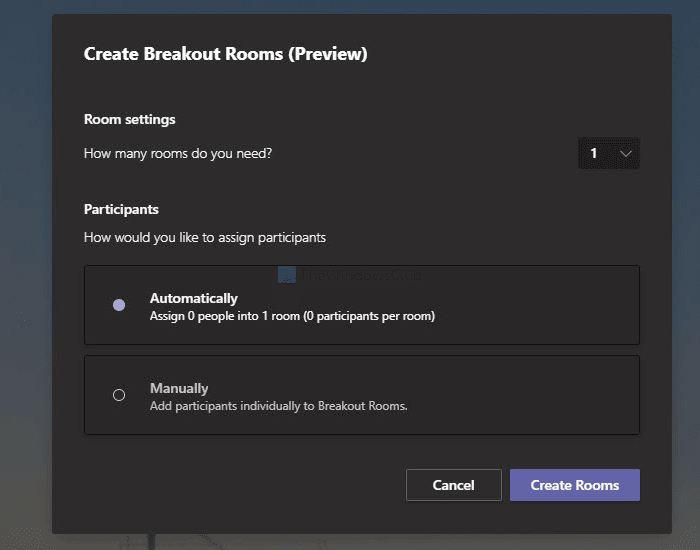
اختر خيارًا واحدًا وفقًا لمتطلباتك ، وانقر فوق الزر " إنشاء غرف (Create Rooms ) " .
بعد ذلك ، يمكنك إدارة جميع غرف الاستراحة من جانبك الأيمن. إذا كنت ترغب في إعادة تسمية غرفة ، فانقر على أيقونة ثلاثية النقاط وحدد خيار إعادة تسمية الغرفة (Rename room ) .
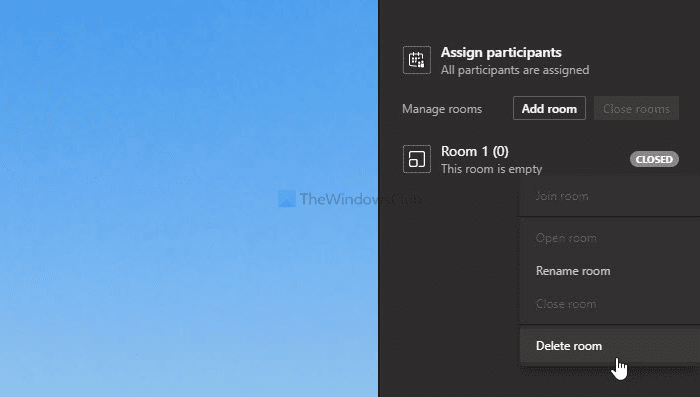
ومع ذلك ، إذا كنت تريد حذف غرفة ، فاختر خيار حذف الغرفة (Delete room ) .
هذا كل ما تحتاج لمعرفته حول الغرف الفرعية في Microsoft Teams .
Related posts
كيفية إنشاء Breakout Rooms في Microsoft Teams
كيفية إضافة Zoom إلى Microsoft Teams
كيفية تثبيت Microsoft Teams على Linux and macOS
كيفية الثناء شخص ما على Microsoft Teams على وظائفهم
أنت في عداد المفقودين، اطلب من المشرف الخاص بك لتمكين Microsoft Teams
كيفية قفل الاجتماعات في Microsoft Teams
كيفية إيقاف Microsoft Teams من فتح تلقائيا على Startup
Microsoft Teams للسماح للمستخدمين بالانضمام إلى الاجتماعات مع اثنين من المراقبين
أفضل Productivity apps ل Microsoft Teams
كيفية استخدام Share Tray في Microsoft Teams إلى share content في الاجتماعات
كيفية طمس الخلفية في Microsoft Teams meeting
كيفية استخدام IP Camera apps مع Microsoft Teams and Skype
Microphone لا يعمل في Microsoft Teams على Windows 10
كيفية إنشاء Poll في Microsoft Teams؟
Best Educational apps ل Microsoft Teams للمعلمين والطلاب
الملف مؤمن خطأ على Microsoft Teams
FIX: Microsoft Teams لا يمكن تحميل أو إرسال الصور في الدردشة
كيفية تغيير Team Picture في Microsoft Teams
Turn Off Read Receipts في Microsoft Teams لأعضاء الفريق
كيفية إرسال Urgent or Important Message في Microsoft Teams
