إصلاح تعذر الوصول إلى الكاميرا في Instagram على Android
حتى بعد منح الإذن بالنقر فوق "تمكين الوصول إلى المكتبة والكاميرا والميكروفون" على Instagram ، ما زلت غير قادر على الوصول إلى الكاميرا في Instagram على هواتف Android؟ لا تقلق ، اتبع هذا الدليل المفصل خطوة بخطوة لإصلاح المشكلة.(Even after you give permission by clicking on “enable library, camera, and microphone access” on Instagram you’re still unable to access the camera in Instagram on Android phones? Don’t worry follow this step-by-step guide to fix the issue.)
مثل العديد من منصات الوسائط الاجتماعية ، بدأ Instagram كموقع ويب وتم تحويله لاحقًا إلى تطبيق لأجهزة iOS و Android . ومع ذلك ، لا يوجد تطبيق لا تشوبه شائبة ، و Instagram ليس استثناءً. في هذه المقالة ، سنناقش مشكلة خطيرة للغاية تجعل Instagram عديم الفائدة تقريبًا. إنه في الأساس نظام أساسي لمشاركة الصور ، ولن تتمكن من القيام بذلك إذا لم يكن التطبيق قادرًا على الوصول إلى كاميرا الجهاز. اشتكى الكثير من مستخدمي Android من عدم تمكنهم من فتح الكاميرا أثناء استخدام التطبيق. يعد هذا مصدر قلق كبير لأنه يتعارض مع الغرض الأساسي من استخدام Instagram. لذلك ، سنساعدك في حل هذه المشكلة من خلال تزويدك بقائمة من الحلول التي يمكنك تجربتها.

إصلاح تعذر الوصول إلى الكاميرا في Instagram على Android(Fix Unable to Access Camera in Instagram on Android)
الطريقة الأولى: التحقق من أذونات التطبيق(Method 1: Check App Permissions)
يتطلب أي تطبيق يحتاج إلى استخدام بعض مكونات الأجهزة مثل الكاميرا أو GPS إذنًا منك للقيام بذلك. ربما لاحظت أنه عندما تفتح تطبيقًا لأول مرة ، فإنه يطلب منك مجموعة من الأذونات مثل إذن للوصول إلى جهات الاتصال الخاصة بك ، وإجراء مكالمات هاتفية ، والوصول إلى الموقع ، والوصول إلى الكاميرا ، وما إلى ذلك ، وبالمثل ، يحتاج Instagram أيضًا إلى إذن للوصول كاميرا جهازك. من المحتمل أن يكون السبب وراء عدم تمكن Instagram من فتح الكاميرا هو عدم حصوله على الإذن اللازم للقيام بذلك. ربما تكون قد رفضت طلب الإذن أو قمت بتعطيله عن طريق الخطأ. هناك حل بسيط لذلك ، اتبع الخطوات الموضحة أدناه لمنح Instagram الإذن للوصول إلى الكاميرا.
1. افتح إعدادات(Settings) هاتفك ثم اضغط على خيار التطبيقات(Apps) .
2. الآن ، حدد Instagram من قائمة التطبيقات.

3. بعد ذلك ، انقر فوق خيار الأذونات(Permissions) .

4. تأكد من تشغيل مفتاح التبديل الموجود بجوار الكاميرا(toggle switch next to the camera) .

الطريقة (Method )2: مسح ذاكرة التخزين المؤقت والبيانات لـ Instagram(2: Clear Cache and Data for Instagram)
يخزن كل تطبيق بعض البيانات في شكل ملفات ذاكرة التخزين المؤقت. تُستخدم هذه الملفات لحفظ أنواع مختلفة من المعلومات والبيانات. تنشئ التطبيقات (Apps)cache files to reduce their loading/startup time . يتم حفظ بعض البيانات الأساسية بحيث يمكن للتطبيق عند فتحه عرض شيء ما بسرعة. ومع ذلك ، في بعض الأحيان تتلف ملفات ذاكرة التخزين المؤقت المتبقية(residual cache files get corrupted) وتتسبب في تعطل التطبيقات. عندما تواجه مشكلة في Instagram ، يمكنك دائمًا محاولة مسح ذاكرة التخزين المؤقت والبيانات الخاصة بالتطبيق. اتبع هذه الخطوات لإزالة ذاكرة التخزين المؤقت وملفات البيانات لـ Instagram .
1. اذهب إلى إعدادات(Settings) هاتفك ثم اضغط على خيار التطبيقات(Apps) .

2. الآن ، حدد تطبيق Instagram(Instagram app) من قائمة التطبيقات.

3. الآن ، انقر فوق خيار التخزين(Storage) .

4. سترى الآن خيارات مسح البيانات ومسح ذاكرة التخزين المؤقت(clear data and clear cache) . اضغط على الأزرار المعنية ، وسيتم حذف الملفات المذكورة.

5. الآن ، قم بإنهاء الإعدادات وحاول استخدام تطبيق Instagram مرة أخرى ومعرفة ما إذا كنت قادرًا على إصلاح تعذر الوصول إلى الكاميرا في Instagram على مشكلة Android.(fix unable to access the camera in Instagram on Android issue.)
اقرأ أيضًا: (Also Read:) Fix Instagram لا يمكن تحديث خطأ التغذية على Android(Fix Instagram Couldn’t refresh feed Error on Android)
الطريقة (Method )الثالثة: تحديث التطبيق(3: Update the App)
الشيء التالي الذي يمكنك فعله هو تحديث تطبيقك. بغض النظر(Irrespective) عن المشكلة التي تواجهها ، يمكن أن يؤدي تحديثها من متجر Play(Play Store) إلى حلها. غالبًا ما يحل تحديث التطبيق البسيط المشكلة حيث قد يأتي التحديث مع إصلاحات للأخطاء لحل المشكلة.
1. انتقل إلى متجر Play(Play Store) .

2. في أعلى الجانب الأيسر ، ستجد ثلاثة خطوط أفقية(three horizontal lines) . اضغط عليها.

3. الآن ، انقر فوق خيار "تطبيقاتي وألعابي"(“My Apps and Games”) .

4. ابحث عن Instagram وتحقق مما إذا كانت هناك أي تحديثات معلقة. إذا كانت الإجابة بنعم ، فانقر فوق زر التحديث(update) .

5. بمجرد تحديث التطبيق ، حاول استخدامه مرة أخرى وتحقق مما إذا كان يعمل بشكل صحيح أم لا.
الطريقة (Method )الرابعة: إلغاء التثبيت ثم إعادة التثبيت(4: Uninstall and then Re-install)
إذا لم ينجح تحديث التطبيق أو لم يكن هناك أي تحديث متوفر في المقام الأول ، فأنت بحاجة إلى إلغاء تثبيت التطبيق وتثبيته مرة أخرى من متجر Play(Play Store) . اتبع الخطوات الواردة أدناه لمعرفة كيفية القيام بذلك:
1. افتح الإعدادات(Settings) على هاتفك.

2. الآن ، انتقل إلى قسم التطبيقات(Apps) .
3. ابحث عن Instagram واضغط عليها.

4. الآن ، انقر فوق الزر إلغاء التثبيت(Uninstall) .

5. بمجرد إزالة التطبيق ، قم بتنزيل التطبيق وتثبيته(download and install the app) مرة أخرى من متجر Play.
الطريقة (Method )الخامسة: تحديث نظام التشغيل Android(5: Update the Android Operating System)
من المحتمل ألا يكون الخطأ في تطبيق Instagram ولكن في نظام التشغيل Android نفسه. في بعض الأحيان عندما يكون تحديث نظام التشغيل معلقًا ، قد يتعرض الإصدار السابق لبعض الأخطاء. قد يكون التحديث المعلق سببًا وراء عدم عمل الكاميرا بشكل صحيح ورفض الوصول إلى Instagram . من الممارسات الجيدة دائمًا تحديث برامجك. هذا لأنه مع كل تحديث جديد ، تصدر الشركة العديد من التصحيحات وإصلاحات الأخطاء الموجودة لمنع حدوث مثل هذه المشكلات. لذلك ، نوصيك بشدة بتحديث نظام التشغيل الخاص بك إلى أحدث إصدار.
1. انتقل إلى إعدادات(Settings) هاتفك.

2. اضغط على خيار النظام(System) .

3. الآن ، انقر فوق تحديث البرنامج(Software update) .

4. ستجد خيار التحقق من وجود تحديثات البرامج(Check for Software Updates) . انقر عليه.

5. الآن ، إذا وجدت أن تحديث البرنامج متاح ، فانقر فوق خيار التحديث.
6. انتظر(Wait) لبعض الوقت حتى يتم تنزيل التحديث وتثبيته.
7. بعد ذلك ، افتح Instagram ومعرفة ما إذا كان يعمل بشكل صحيح أم لا.
اقرأ أيضًا: (Also Read:) ماذا أفعل إذا نسيت كلمة مرور Instagram الخاصة بي؟(What Can I Do If I Forgot My Instagram Password?)
الطريقة (Method )6: تأكد من أنك تستخدم تطبيق الكاميرا الأصلية(6: Make Sure that you are Using the Native Camera App)
ربما تستخدم تطبيق كاميرا تابع لجهة خارجية ككاميرا افتراضية. تكمن مشكلة هذه التطبيقات في أنها لا تعمل بشكل جيد مع تطبيقات أخرى مثل Instagram أو WhatsApp . لتجنب المضاعفات ، من الأفضل استخدام تطبيق الكاميرا الأصلي. اتبع الخطوات الواردة أدناه للتأكد من أن تطبيق الكاميرا الافتراضي هو بالفعل الكاميرا الأصلية.
1. افتح "الإعدادات"(Settings) على جهازك.
2. الآن اضغط على خيار التطبيقات(Apps) .
3. هنا ، حدد خيار التطبيقات الافتراضية(default apps) .

4. الآن ، انقر فوق علامة التبويب الكاميرا(Camera tab) .

5. تأكد من تحديد الكاميرا الأصلية كتطبيق الكاميرا الافتراضي(default camera app) .
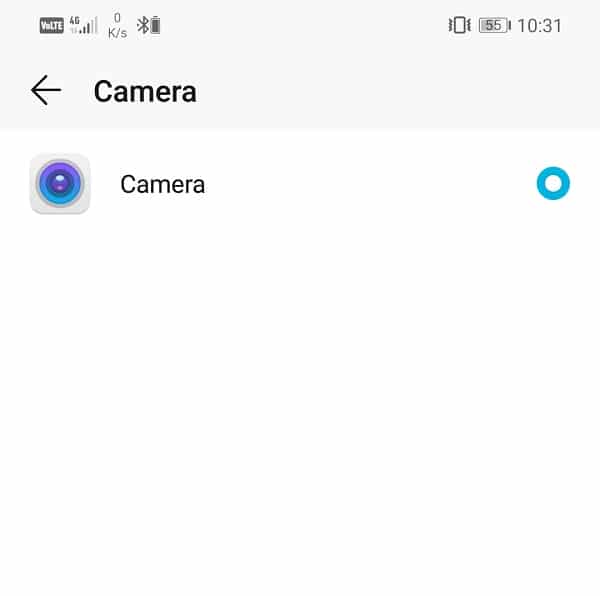
6. بعد ذلك ، افتح Instagram مرة أخرى ومعرفة ما إذا كنت قادرًا على الإصلاح غير قادر على الوصول إلى الكاميرا في Instagram على Android.(fix unable to access the camera in Instagram on Android.)
الطريقة (Method )7: إجراء إعادة ضبط المصنع (7: Perform Factory Reset )
هذا هو الملاذ الأخير الذي يمكنك تجربته إذا فشلت جميع الطرق المذكورة أعلاه. إذا لم ينجح أي شيء آخر ، فيمكنك محاولة إعادة ضبط هاتفك على إعدادات المصنع ومعرفة ما إذا كان يحل المشكلة أم لا. سيؤدي اختيار إعادة تعيين إعدادات المصنع إلى حذف جميع تطبيقاتك وبياناتها وأيضًا البيانات الأخرى مثل الصور ومقاطع الفيديو والموسيقى من هاتفك. لهذا السبب ، يُنصح بإنشاء نسخة احتياطية قبل الذهاب لإعادة ضبط المصنع. تطالبك معظم الهواتف بنسخ بياناتك احتياطيًا عندما تحاول إعادة ضبط هاتفك على إعدادات المصنع(factory reset your phone) . يمكنك استخدام الأداة المدمجة للنسخ الاحتياطي أو القيام بذلك يدويًا ، فالخيار لك.
1. اذهب إلى إعدادات(Settings) هاتفك ثم اضغط على علامة تبويب النظام .(System)

2. الآن ، إذا لم تكن قد قمت بالفعل بنسخ بياناتك احتياطيًا ، فانقر فوق خيار النسخ الاحتياطي لبياناتك(Backup your data option) لحفظ بياناتك على Google Drive.
3. بعد ذلك ، انقر فوق علامة التبويب إعادة تعيين.( Reset tab.)

4. الآن ، انقر فوق خيار إعادة تعيين الهاتف(Reset Phone) .

سيستغرق هذا بعض الوقت. بمجرد أن يصبح الجهاز جاهزًا لاستخدام وتنزيل وتثبيت Instagram مرة أخرى. أكمل عملية تسجيل الدخول والتسجيل بالكامل وامنح جميع الأذونات اللازمة التي تطلبها. بعد ذلك ، يجب أن تكون قادرًا على الوصول إلى الكاميرا من Instagram .
مُستَحسَن:(Recommended:)
- 4 طرق لتدوير صورة في محرر مستندات Google(4 Ways to Rotate an Image in Google Docs)
- أفضل 10 تطبيقات Office لنظام Android(10 Best Office Apps for Android)
- إصلاح إخطارات Instagram لا تعمل(Fix Instagram Notifications Not Working)
كما ذكرنا سابقًا ، تكمن المشكلة أحيانًا في Instagram نفسه. إذا كنت لا تزال غير قادر على الوصول إلى الكاميرا في تطبيق Instagram(unable to access the camera in the Instagram app) بعد تجربة جميع الحلول المذكورة أعلاه ، فلا يوجد شيء يمكنك القيام به سوى الانتظار. في بعض الأحيان ، تكون خوادم Instagram معطلة ، مما يؤدي إلى تعطل التطبيق. عليك أن تكون صبورًا قليلاً وتأمل أن يحل Instagram المشكلة في أسرع وقت ممكن.
Related posts
إصلاح تعذر مشاركة الصور من Instagram إلى Facebook
Fix Unable إلى Download Apps على Your Android Phone
إصلاح تعذر فتح جهات الاتصال على هاتف Android
إصلاح تعذر الوصول إلى الشبكة في Chrome (ERR_NETWORK_CHANGED)
كيفية Fix Instagram Keeps Crashing (2021)
إصلاح Instagram Post Stuck عند الإرسال
إصلاح غير قادر على الاتصال برمز خطأ الخادم الوكيل 130
Fix Instagram Could لا تحديث تغذية Error على Android
كيفية Fix Instagram Music لا يعمل
Fix Unable للاتصال ب proxy server في Windows 10
كيفية Fix Slow Charging على Android (6 Easy Solutions)
كيفية إصلاح Instagram Lagging على iPhone و Android
8 Ways إلى Fix Instagram Video Call لا يعمل
Fix Unable لتنفيذ الملف في مؤقت directory error على نظام التشغيل Windows 10
Fix Download Pending Error في Google Play Store
كيفية إصلاح Instagram لن Let Me Post Error
9 Ways إلى Fix Instagram Direct Messages لا تعمل (DMs لا يعمل)
كيفية Fix Facebook Messenger Problems
Fix Unable لتثبيت Driver Update Through GeForce Experience
كيفية Fix Instagram Wo لا تدع Me Log في
