تحتفظ الطابعة بطباعة المستندات بنظام ألوان معكوس
قد يواجه بعض مستخدمي Windows موقفًا حيث تستمر (Windows)الطابعة(Printer) الخاصة بهم في طباعة المستندات بنظام ألوان معكوس. لذلك ، إذا كان بياضك يظهر باللونين الأسود والأسود يظهر باللون الأبيض ، فهذه المقالة مناسبة لك ، كما في هذه المقالة ، سنرى جميع الإصلاحات الممكنة للطابعة(Printer) تحتفظ بطباعة المستندات في نظام ألوان معكوس.
تحتفظ الطابعة(Printer) بطباعة المستندات بنظام ألوان معكوس
هذه هي الأشياء التي يمكنك القيام بها لإصلاح مشكلة "الطابعة تحافظ على طباعة المستندات في نظام ألوان معكوس".
- قم بتشغيل مستكشف أخطاء الطابعة ومصلحها
- تغيير إعدادات الطابعة
- تحديث برنامج تشغيل الطابعة
دعونا نتحدث عنها بالتفصيل.
1] قم بتشغيل مستكشف أخطاء الطابعة ومصلحها

أول شيء عليك القيام به لإصلاح هذا الخطأ هو تشغيل مستكشف أخطاء الطابعة(Printer Troubleshooter) المدمج في Windows . للقيام بذلك ، اتبع الخطوات التالية:
- قم بتشغيل الإعدادات(Settings) عن طريق Win + I I.
- انقر فوق Update & Security > Troubleshoot > Additional troubleshooters .
- الآن ، انقر فوق Printer > Run the troubleshooter .
دع مستكشف الأخطاء ومصلحها يعمل ويصلح المشكلة.
قراءة(Read) : طابعة طباعة صفحات فارغة(Printer printing blank pages) .
2] تغيير إعدادات الطابعة
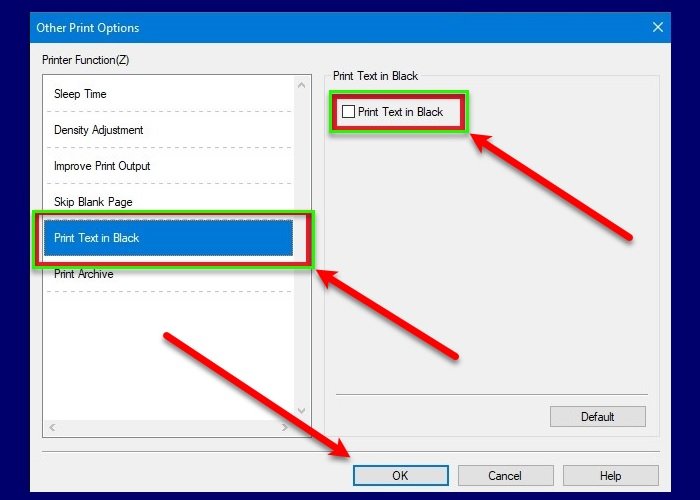
إذا لم يؤد استكشاف الأخطاء وإصلاحها إلى حل المشكلة بالنسبة لك ، فربما تكون المشكلة بسبب إعداد خاطئ. لذلك ، سنقوم بفحص وإصلاح إعدادات الطابعة(Printer Settings) . للقيام بذلك ، اتبع الخطوات التالية:
- اضغط على Win + S ، واكتب " الطابعات والماسحات الضوئية(Printers & Scanners) " ، وانقر فوق فتح(Open) .
- انقر بزر الماوس الأيمن فوق الطابعة الخاصة بك وانقر فوق خصائص(Properties) .
- انتقل إلى علامة التبويب خيارات متقدمة(Advanced) وانقر فوق إعدادات الطباعة الافتراضية(Printing Defaults) .
- انتقل إلى علامة التبويب خيارات متقدمة(Advanced) وانقر فوق خيارات الطباعة الأخرى(Other Print Options) .
- انقر فوق Print Text in(Print Text in Black) Black ، وحدد Print Text in Black ، وانقر فوق Ok .
الآن ، حاول طباعة المستند الخاص بك ، ونأمل ألا يتم عكس اللون.
قراءة(Read) : الطابعة لا تطبع بالألوان(Printer not printing in color) .
3] تحديث برنامج تشغيل الطابعة
يمكن أن يؤدي تحديث برنامج تشغيل الطابعة(Printer Driver) إلى إصلاح أي مشكلة متعلقة بالطابعة(Printer) لك. للقيام بذلك ، قم بتشغيل Device Manager بواسطة Win + X > Device Manager ، وقم بتوسيع قوائم انتظار الطباعة(Print queues) ، وانقر بزر الماوس الأيمن على برنامج تشغيل الطابعة ، وحدد تحديث برنامج التشغيل(Update driver) .
حدد " البحث تلقائيًا عن برنامج التشغيل المحدث(Search automatically for updated driver) " للسماح لـ Windows(Windows) بالبحث عن برنامج تشغيل محدث أو " تصفح جهاز الكمبيوتر الخاص بي بحثًا عن برامج التشغيل(Browse my computer for drivers) " إذا كنت قد قمت بالفعل بتنزيل برنامج التشغيل المحدث.
عادة ما يواجه مستخدمو Brother Printer هذه المشكلة ، لذلك إذا كنت أحدهم يمكنك تنزيل برنامج التشغيل(download the driver) من موقع الويب الرسمي الخاص بهم.
Related posts
Fix Canon Printer Error 853 على Windows 11/10
Computer يتجمد عند الطباعة في Windows 10
قائمة الطابعات باستخدام نفس printer driver بشكل منفصل في Windows 10
تمكين أو تعطيل سياسة Printer Sharing group في Windows Sandbox
Fix Service Error 79، Turn Off ثم على، على HP Printer
Printer الطباعة فارغة أو صفحات فارغة في Windows 10
Printer Spooler error 0x800706B9، وليس موارد كافية المتاحة
لا يمكن ل Windows الاتصال بالطابعة، 0x0000052E، فشل Operation
غير قادر على الطباعة بعد Blackout or Power Outage على Windows 10
Printer لم يتم تنشيطها، error code - 30 مشكلة على Windows 10
كيفية طباعة test page لاختبار الطابعة الخاصة بك في Windows 10
لقد واجه تطبيق Spooler subsystem خطأ ويجب إغلاقه
Printer لا تطبع في اللون على ويندوز 10
كيفية إزالة Microsoft XPS Document Writer Printer في Windows 11/10
تم حذف Printer يحافظ على الظهور وتظهر مرة أخرى في Windows 10
حدث Printer error على Canon الطابعات: B200
Fix HP Printer Error Code 0xc4eb827f على ويندوز 10
Fix Run DLL: EED_EC.DLL، لا يمكن العثور على الوحدة النمطية المحددة خطأ
منفذ USB printer مفقود بعد قطع قطع الطابعة في Windows 10
Fix ويندوز 10 Printer مشاكل مع Printer Troubleshooter
