قم بتمكين Windows من قطع اتصال الكمبيوتر بالشبكة
في خطوة لجعل أجهزة الكمبيوتر التي تعمل بنظام Windows 10(Windows 10) تقوم بإخطار أحد التطبيقات بالتوقف عن استخدام واجهة شبكة معينة ، تمت إضافة إعداد نهج مجموعة جديد. (Group Policy)تم تسميته تمكين Windows لفصل الكمبيوتر عن الشبكة(Enable Windows to soft-disconnect a computer from a network) . يحدد الإعداد كيفية قيام Windows بفصل الكمبيوتر عن الشبكة عندما يكتشف أنه لم يعد متصلاً بالشبكة. لذلك ، إذا كنت مهتمًا بتمكين هذا الإعداد أو تعطيله من Windows 10 ، فستساعدك هذه المشاركة.
قم بتمكين Windows من قطع اتصال(Soft Disconnect) الكمبيوتر بالشبكة
عند تمكين الإعداد ، سيقوم Windows بفصل الكمبيوتر عن الشبكة - ليس على الفور أو بشكل مفاجئ. على عكس ذلك ، إذا تم تعطيل الإعداد ، فسيقوم Windows بفصل جهاز كمبيوتر أو كمبيوتر شخصي من الشبكة على الفور. لديك طريقتان لتكوين Soft Disconnect جهاز كمبيوتر من شبكة(Soft Disconnect a computer from a Network) في Windows 10:
- التغيير والتبديل في إعداد التسجيل
- تغيير إعداد نهج المجموعة
يرجى(Please) ملاحظة أنه في حالة عدم تكوين الإعداد ، يكون السلوك الافتراضي هو قطع الاتصال الناعم.
1] التغيير والتبديل في إعداد التسجيل
Press Win+R معًا لإظهار مربع الحوار "Run".
في الحقل الفارغ من المربع ، اكتب "regedit" واضغط(‘regedit’) على مفتاح "Enter".
عند فتح محرر التسجيل(Registry Editor) ، انتقل إلى عنوان المسار التالي -
HKEY_LOCAL_MACHINE\Software\Policies\Microsoft\Windows\WcmSvc\GroupPolicy
إذا وجدت مثل هذا الإدخال ، فقم بإنشائه .

الآن ، قم بإنشاء قيمة DWORD جديدة 32 بت SoftDisconnectConnections وقم بتكوين قيمتها على النحو التالي:
- 0 = تعطيل قطع الاتصال الناعم
- 1 = تمكين قطع الاتصال الناعم
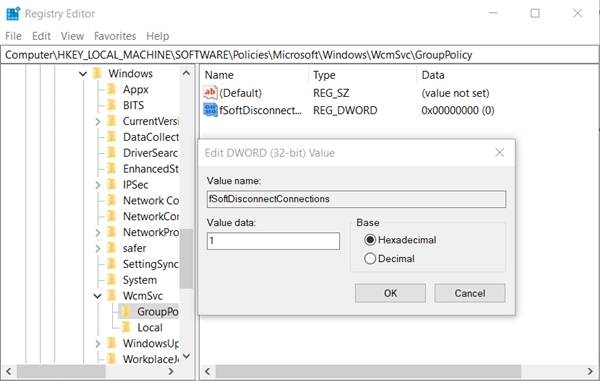
يمكنك ببساطة اختيار حذف قيمة SoftDisconnectConnections لاستعادة الإعدادات الافتراضية للنظام.
عند الانتهاء ، أغلق محرر التسجيل(Registry Editor) وأعد تشغيل الكمبيوتر للسماح بتنفيذ التغييرات.
2] تغيير إعداد نهج المجموعة(Group Policy)
Press Win+R معًا لإظهار مربع الحوار " Run ".
في الحقل الفارغ من المربع ، اكتب " gpedit.msc " واضغط على مفتاح " Enter "
الآن ، عند فتح تطبيق محرر نهج المجموعة المحلية(Local Group Policy) ، أو قم بتشغيله لجميع المستخدمين باستثناء المسؤول(Administrator) ، أو لمستخدم معين.
بعد ذلك ، انتقل إلى المجلد التالي:
Computer Configuration > Administrative Templates > Network > Windows Connection Manager.
قم بالتبديل إلى الجزء الأيمن وانقر نقرًا مزدوجًا فوق الخيار " تمكين Windows لفصل الكمبيوتر عن الشبكة(Enable Windows to soft-disconnect a computer from a network) ".
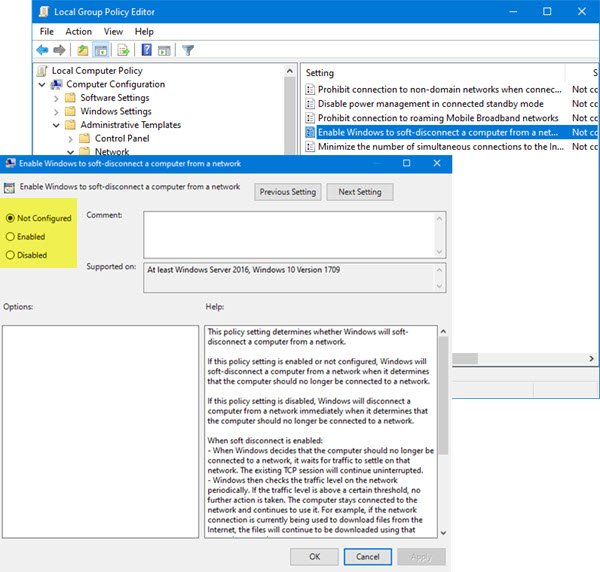
This policy setting determines whether Windows will soft-disconnect a computer from a network.
If this policy setting is enabled or not configured, Windows will soft-disconnect a computer from a network when it determines that the computer should no longer be connected to a network.
If this policy setting is disabled, Windows will disconnect a computer from a network immediately when it determines that the computer should no longer be connected to a network.
When soft disconnect is enabled:
- When Windows decides that the computer should no longer be connected to a network, it waits for traffic to settle on that network. The existing TCP session will continue uninterrupted.
- Windows then checks the traffic level on the network periodically. If the traffic level is above a certain threshold, no further action is taken. The computer stays connected to the network and continues to use it. For example, if the network connection is currently being used to download files from the Internet, the files will continue to be downloaded using that network connection.
- When the network traffic drops below this threshold, the computer will be disconnected from the network. Apps that keep a network connection active even when they’re not actively using it (for example, email apps) might lose their connection. If this happens, these apps should re-establish their connection over a different network.
This policy setting depends on other group policy settings. For example, if ‘Minimize the number of simultaneous connections to the Internet or a Windows Domain’ is disabled, Windows will not disconnect from any networks.
اضبط السياسة على " معطل(Disabled) " لتعطيل الميزة.
يمكنك أيضًا تركه على أنه غير مهيأ أو ضبطه على " ممكّن(Enabled) ".
That’s all!
Related posts
كيفية تعيين Network Drive باستخدام Group Policy على Windows 10
تعطيل Internet Explorer 11 ك standalone browser باستخدام Group Policy
كيفية إضافة Group Policy Editor إلى Windows 10 Home Edition
Prevent installation من Programs من Media Source
تغيير Delivery Optimization Cache Drive ل Windows Updates
تمكين أو تعطيل الوصول إلى Firefox Add-ons Manager باستخدام Group Policy
Templates إدارية (.admx) لنظام التشغيل Windows 10 V2020
Group Policy Settings Reference Guide ل Windows 10
Limit Office 365 Telemetry باستخدام Registry and Group Policy
Folder Redirection Group Policy غير مطبق عند استخدام SCCM
كيفية تمكين تسجيل Windows Installer على Windows 10
كيفية تحديد الموعد النهائي قبل إعادة التشغيل التلقائي ل Update installation
كيفية تثبيت أو Update Group Policy Administrative Templates (ADMX)
Desktop Background Group Policy لا تطبق في Windows 10
Group Policy Registry Location في Windows 10
تعذر تحديث Computer policy بنجاح
كيفية تعيين خلفية سطح المكتب باستخدام Group Policy or Registry Editor
تعطيل: لديك تطبيقات جديدة يمكنها فتح هذا النوع من الملفات
كيفية Import or Export Group Policy settings في Windows 10
تكوين التحكم في Folder Access المسيطرية باستخدام Group Policy & PowerShell
