كيفية إنشاء مجلدات متعددة مرة واحدة من Excel
إذا كان لديك جدول بيانات وترغب في إنشاء مجلدات متعددة(create multiple folders) من قيم جدول بيانات Excel ، فيمكنك اتباع هذا البرنامج التعليمي. سواء كنت تستخدم تطبيق Excel لسطح المكتب أو Excel Online أو جداول بيانات Google(Google Sheets) ، يمكنك استخدام هذا البرنامج التعليمي للحصول على نفس النتائج.
لنفترض أن لديك قائمة بالأسماء بجانب بعض البيانات الأخرى في جدول بيانات Excel . في غضون ذلك ، تريد إنشاء مجلدات بعد كل اسم مذكور في عمود. بدلاً من إنشائها يدويًا ، الأمر الذي يستغرق وقتًا طويلاً للغاية ، يمكنك استخدام طريقة بسيطة لإنشاء مجلدات متعددة في وقت واحد من قيم خلايا Excel . نظرًا لأن لديك بالفعل تطبيق Notepad على جهاز الكمبيوتر الخاص بك ، فلن تحتاج إلى أي شيء آخر لإنجاز المهمة.
قبل البدء ، يجب أن تعرف بعض الأشياء التي يجب مسحها. لنفترض أن لديك جدول بيانات يحتوي على ثلاثة أعمدة وخمسة صفوف. إذا اتبعت هذه الطريقة ، فسوف ينتهي بك الأمر بإنشاء خمسة مجلدات ، وسيحتوي كل مجلد على مجلدين فرعيين. من الممكن إضافة أو إزالة المزيد من المجلدات الفرعية ، لكن هذا يتطلب عملاً يدويًا.
لقد أظهرنا الخطوات في جدول بيانات تجريبي. بمعنى آخر ، لقد ذكرنا العمود أ(Column A) ، ب ، وما إلى ذلك لتبسيط الخطوات. ومع ذلك ، عليك أن تفعل الشيء نفسه في عمود / صف / خلية معينة وفقًا لجدول البيانات الخاص بك. وفقًا لهذا الدليل التالي ، سيكون العمود B(Column B) هو المجلد الأساسي ، وسيكون العمود C(Column C) و D وما إلى ذلك مجلدات فرعية.
كيفية إنشاء مجلدات متعددة مرة واحدة من Excel
لإنشاء مجلدات متعددة مرة واحدة من Excel ، اتبع هذه الخطوات-
- افتح جدول بيانات Excel.
- انقر بزر الماوس الأيمن فوق العمود A(Column A) وحدد خيار " إدراج(Insert) " .
- أدخل MD في جميع الخلايا.
- أدخل \كبادئة في جميع الخلايا باستثناء العمود A(Column A) و B.
- حدد(Select) جميع الخلايا والصقها في برنامج " المفكرة(Notepad) " .
- حدد المساحة والمجموعة المرئية قبل كل الأعمدة C أو D أو بقية الأعمدة.
- اذهب إلى Edit > Replace .
- أدخل المحتوى المنسوخ في البحث عن(Find what) مربع.
- أدخل في مربع " استبدال بـ(Replace with) ".
- انقر فوق الزر " استبدال الكل ".(Replace All)
- انتقل إلى File > Save As .
- حدد مسارًا ، وأدخل اسمًا بامتداد .bat ، وانقر فوق الزر " حفظ(Save) " .
- انقل ملف .bat إلى المكان الذي تريد إنشاء كافة المجلدات فيه.
- انقر نقرًا مزدوجًا فوقه.
دعنا نتحقق من هذه الخطوات بالتفصيل.
في البداية ، افتح جدول بيانات Excel الخاص بك . ومع ذلك ، يوصى بعمل نسخة من هذه الورقة لأنك ستجري بعض التغييرات على جدول البيانات الأصلي.
بعد الفتح ، عليك إدخال عمود جديد في البداية. لذلك ، انقر بزر الماوس الأيمن على العمود "أ(Column A) " الحالي وحدد خيار " إدراج (Insert ) " .
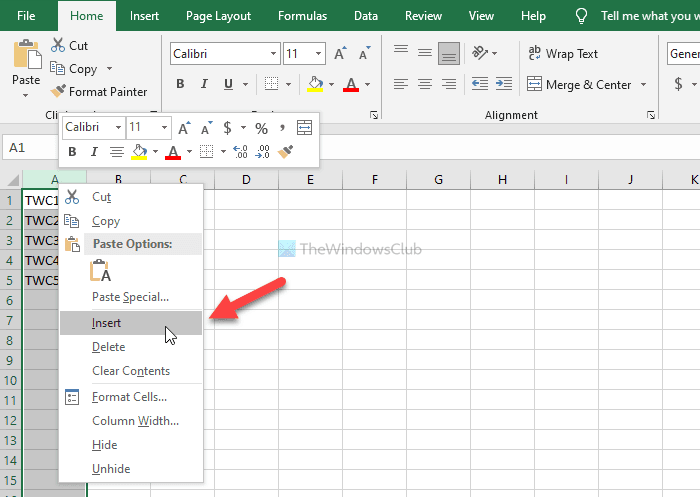
الآن ، أدخل MD في جميع الخلايا في العمود A.
بعد ذلك ، عليك إدخال " \’ كبادئة في جميع خلايا العمود C(Column C) و D وجميع الأعمدة الأخرى التي تريد تضمينها. لذلك ، يمكنك اتباع هذا الدليل التفصيلي لإدخال البادئات في جميع الخلايا في Excel .
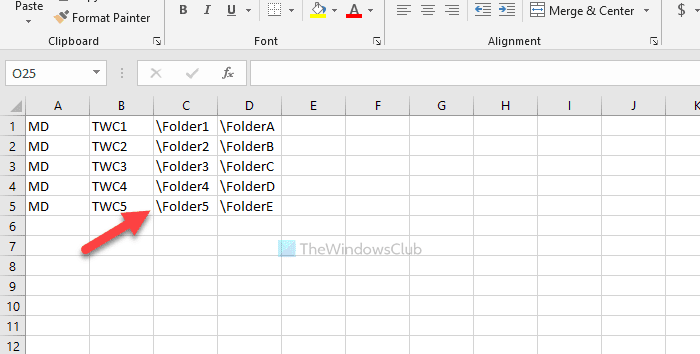
ثم انسخ جميع الخلايا وافتح تطبيق المفكرة(Notepad) والصقه هناك. يجب عليك إزالة المسافة بين العمود B(Column B) و C وما إلى ذلك. لذلك ، انسخ الجزء الذي يحتوي على المسافة و\ > انتقل إلى Edit > Replace ، والصقه في البحث عن (Find what ) مربع.
يدخل \ في المربع " استبدال بـ (Replace with ) " ، وانقر فوق الزر " استبدال الكل (Replace All ) " .
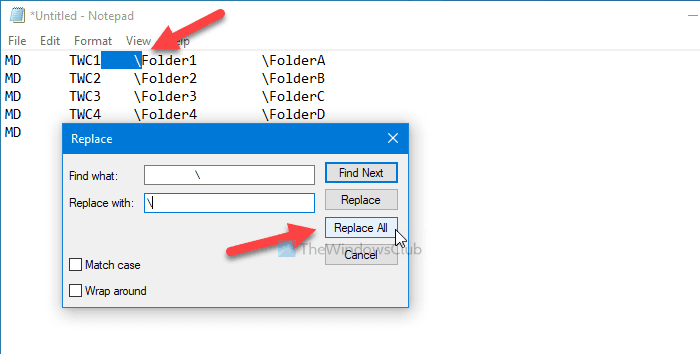
الآن ، يمكنك العثور على إدخالات مثل هذه-
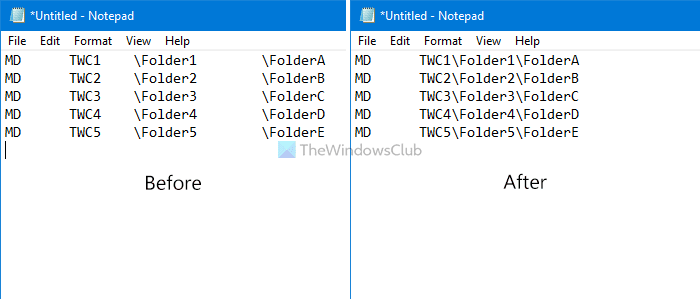
انقر فوق الخيار File > Save As ، واختر المسار الذي تريد حفظ الملف فيه ، وأدخل اسمًا بامتداد .bat (على سبيل المثال ، myfolders.bat) ، وانقر فوق الزر حفظ (Save ) .
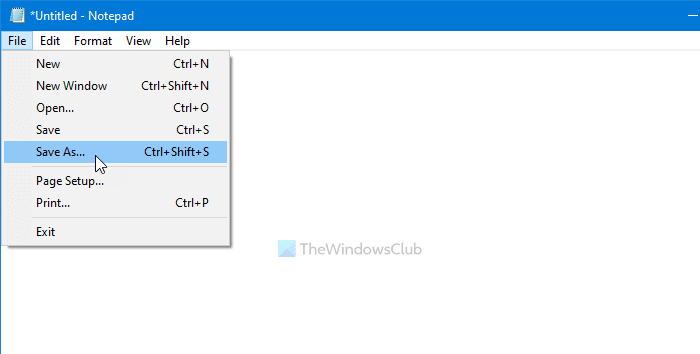
الآن ، انقل ملف .bat إلى المكان الذي تريد إنشاء جميع المجلدات فيه وانقر فوقه نقرًا مزدوجًا. اعتمادًا على عدد الخلايا التي حددتها ، قد يستغرق الأمر من 10 إلى 15 ثانية لإنجاز المهمة.
هذا كل شئ! لا تخبرنا إذا كان لديك أي شك في التعليقات.
ذات صلة(Related) : كيفية إنشاء مجلدات متعددة مرة واحدة في Windows(How to create multiple folders at once in Windows) .
Related posts
كيفية استخدام Percentile.Exc function في Excel
كيفية استخدام NETWORKDAYS function في Excel
كيفية حساب عدد Yes or No entries في Excel
Excel، Word or PowerPoint لا يمكن أن تبدأ آخر مرة
كيفية استخدام Automatic Data Type feature في Excel
كيفية استخدام DCOUNT and DCOUNTA Function في Excel
كيفية إزالة Read فقط من Excel document؟
كيفية تغيير لون Excel worksheet Tab
كيفية استخدام ISODD function في Excel
كيفية إصلاح Excel Workbook تالفة
كيفية قفل الخلايا في Excel formula لحمايتها
كيفية تغيير File Format الافتراضي لحفظ في Word، Excel، PowerPoint
كيفية إضافة Country or Area Code إلى Phone Number List في Excel
كيفية تقسيم عمود واحد في أعمدة متعددة في Excel
كيفية إدراج Dynamic Chart في Excel spreadsheet
كيفية استخدام Mode function في Excel
كيفية استخدام Find and FindB functions في Excel
كيفية Merge and Unmerge cells في Excel
كيفية إنشاء واستخدام Form Controls في Excel
كيفية Freeze and Split Panes في ورقة عمل Excel
