اجعل Firefox يعرض عناصر التحكم في الوسائط على شاشة قفل Windows 10
يتيح لك تكوين Firefox لإظهار عناصر التحكم في الوسائط على Lock Screen إخراج الوسائط البوب (الصوت أو الفيديو +) من صفحة الويب الخاصة بهم إلى نافذة عائمة ، دائمًا في النافذة العلوية حتى تتمكن من الاستماع إلى الموسيقى أو الصوت المفضل لديك مع الاستمرار في القيام بأشياء أخرى . اقرأ لمعرفة كيفية تمكين Firefox من عرض عناصر التحكم في الوسائط على شاشة القفل(Media Controls over the Lock Screen) في نظام التشغيل Windows 10.
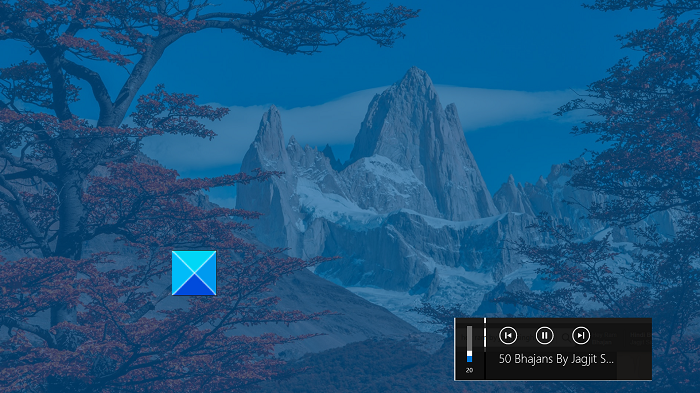
اجعل Firefox(Make Firefox) يعرض عناصر التحكم في الوسائط(Media Controls) على شاشة القفل(Lock Screen)
يمنح متصفح Firefox(Firefox) المستخدمين بالفعل العديد من الخيارات لتشغيل الوسائط ، بما في ذلك التشغيل في الخلفية ودعم الصورة في الصورة وإعدادات التشغيل التلقائي. يُضيف إظهار عناصر التحكم في الوسائط(Media Controls) على شاشة القفل(Lock Screen) في نظام التشغيل Windows 10(Windows 10) كقدرة أخرى. لتمكينه ، اتبع التعليمات الواردة أدناه.
- قم بتشغيل متصفح Mozilla Firefox.
- اكتب about: config في شريط العناوين واضغط على مفتاح Enter .
- اكتب مفاتيح الوسائط في مربع تصفية البحث(Search)
- ابحث عن التفضيل التالي - media.hardwaremediakeys.enabled .
- انقر نقرًا مزدوجًا فوق تفضيل media.hardwaremediakeys.enabled وقم بتعيينه على "صحيح".
على الرغم من أن العديد من مستخدمي متصفح Firefox ليسوا على دراية بهذه الميزة ، إلا أنها إضافة مفيدة تتيح لك التحكم مباشرة في وسائط التشغيل (الصوت أو الفيديو) مباشرة من شاشة قفل (Lock Screen)Windows 10 .
قم بتشغيل متصفح Firefox وافتح علامة تبويب جديدة.
اكتب about: config في شريط العناوين واضغط على مفتاح Enter . إذا طُلب منك تحذير ، فتجاهله وتابع أكثر.

بعد ذلك ، في نافذة المتصفح الجديدة التي تظهر ، اكتب مفاتيح الوسائط في مربع (Media)البحث(Search) للسماح بتعبئة القائمة.
ابحث عن الإدخال التالي في القائمة - media.hardwaremediakeys.enabled .
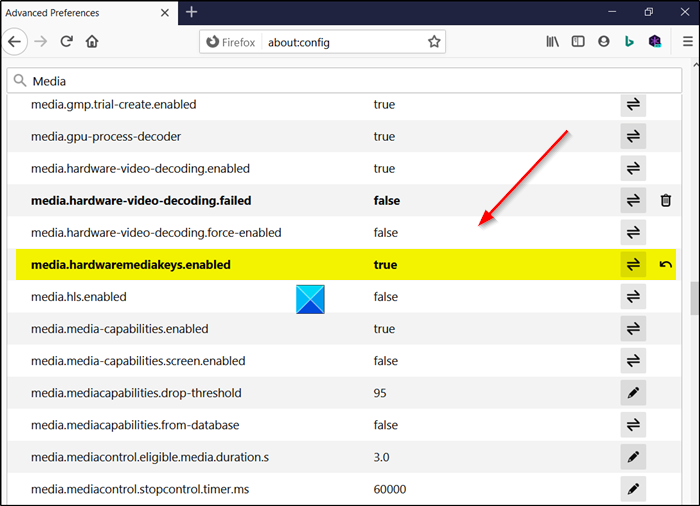
بشكل افتراضي ، يتم تعيين التفضيل على False value مما يعني أن ميزة عناصر التحكم في الوسائط معطلة في Firefox . لتجاوز هذا التغيير ، ستحتاج إلى تعيين قيمة الإدخال أعلاه إلى True .
لذلك ، انقر نقرًا مزدوجًا فوق الإدخال media.hardwaremediakeys.enabled لتغيير قيمته من False إلى True .
بدلاً من ذلك ، يمكنك ببساطة تبديل المفتاح المجاور لاسم التفضيل.
بمجرد الانتهاء ، أغلق النافذة واخرج. أعد تشغيل المتصفح(Restart the browser) للسماح بتنفيذ التغييرات.
هذا كل ما في الامر! أتمنى(Hope) أن يساعد ذلك!
قراءة(Read) : كيفية إضافة تطبيق إلى شاشة قفل Windows 10(How to add an App to Windows 10 Lock Screen) .
Related posts
أين يتم حفظ صور Windows 10 Login screen؟
Lock Screen picture تحافظ تغيير عند Windows 10 الأحذية حتى
Lock screen لتسجيل الدخول Screen يأخذ الكثير من الوقت لتحميل في Windows 10
كيفية تخصيص أو Add Apps إلى Windows 10 Lock Screen
كيفية إضافة Weather إلى Lock Screen، Desktop، Taskbar في Windows 10
كيفية التقاط الصور أو تسجيل الفيديو من شاشة القفل في Windows 8.1
كيفية تعطيل قفل الشاشة في نظام التشغيل Windows 11
كيفية تغيير Theme، Lock Screen & Wallpaper في Windows 11/10
كيفية دمج Chrome and Firefox مع Windows 10 Timeline
5 Best Social Media apps ل Windows 10 متوفر في Microsoft Store
كيفية تغيير Theme، Lock Screen & Wallpaper في Windows 10
كيفية تغيير default browser: Chrome، Firefox، Edge على Windows 10
Best برنامج مجاني إلى Record Screen GIF في Windows 10
كيفية تمكين Firefox Tab Previews في شريط المهام Windows 10
Windows عالق في Lock Screen or Welcome Screen قبل تسجيل الدخول
كيفية جعل Chrome default browser في Windows 10 (Firefox & Opera)
إصلاح Firefox SSL_ERROR_NO_CYPHER_OVERLAP في Windows 10
كيفية إخفاء Notification Content على Lock Screen على Windows 11
كيفية تعطيل إعلامات Firefox في Windows 10 Action Center
Best Firefox نصائح وحيل لمستخدمي Windows 10
