قم بإزالة إدخال حرف محرك الأقراص المكرر من Explorer في نظام التشغيل Windows 11/10
قد يلاحظ المستخدمون على Windows 11/10محرك الأقراص(Drive) نفسه مرتين أثناء فتح مستكشف الملفات -(File Explorer –) مرة واحدة ضمن هذا الكمبيوتر ومرة أخرى بشكل منفصل كمحرك أقراص(Drive) قابل للإزالة . في بعض الأحيان ، تظهر محركات الأقراص (Drives)الثابتة(Hard) مرتين. إذا كنت ترى محركات أقراص مكررة في File Explorer ، فيمكنك إيقاف Windows 11/10 من إظهار محرك أقراص USB مرتين ، باتباع هذا البرنامج التعليمي.
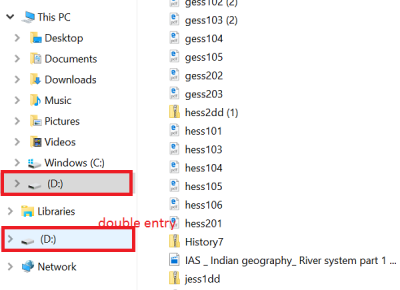
قم بإزالة(Remove) إدخال حرف محرك الأقراص(Drive Letter) المكرر من Explorer
إذا ظهرت محركات الأقراص الخاصة بك مرتين في جزء التنقل(Navigation Pane) في Windows 11/10 Explorer ، فيمكنك تجربة هذه الاقتراحات. يرجى(Please) ملاحظة أن الطريقة تتضمن إدخال تغييرات في محرر التسجيل. قد تحدث مشكلات خطيرة إذا قمت بتعديل السجل بطريقة غير صحيحة باستخدامه. لذا قم بإنشاء نقطة استعادة للنظام قبل المضي قدمًا.
في مربع البحث بشريط مهام Windows ، اكتب (Windows)regedit ، ثم اضغط على مفتاح Enter لإحضار محرر التسجيل(Registry Editor) . بدلاً من ذلك ، اضغط على Win+R لإظهار مربع الحوار Run ، واكتب "regedit" واضغط على مفتاح Enter .
في محرر التسجيل(Registry Editor) ، انتقل إلى المسار التالي:
HKEY_LOCAL_MACHINE\SOFTWARE\Microsoft\Windows\CurrentVersion\Explorer\Desktop\NameSpace\DelegateFolders
تحت مفتاح ديليفاتي فولدر(DelegateFolder) ، يجب أن تجد المفتاح التالي -
{F5FB2C77-0E2F-4A16-A381-3E560C68BC83}
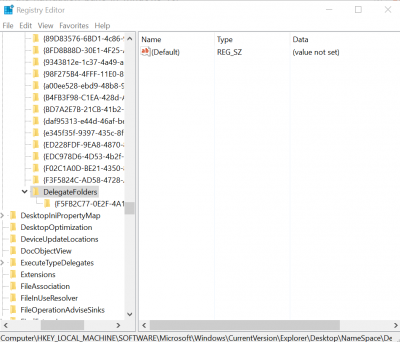
انقر بزر الماوس الأيمن فوق(Right-click) المفتاح المذكور أعلاه ثم انقر فوق الزر حذف( Delete) لحذف المفتاح. عندما يُطلب منك مربع حوار تأكيد ، انقر فوق الزر " نعم(Yes) " لحذف المفتاح.
يجب أن يؤدي حذف المفتاح إلى إزالة إدخال محرك أقراص USB الإضافي من (USB)مستكشف الملفات(File Explorer) في نظام التشغيل Windows 10(Windows 10) .
إذا كنت تستخدم نظام التشغيل Windows 11/10 64 بت ، فافعل نفس الشيء هنا:
HKEY_LOCAL_MACHINE\SOFTWARE\Wow6432Node\Microsoft\Windows\CurrentVersion\Explorer\Desktop\NameSpace\DelegateFolders
ومع ذلك ، إذا كنت لا تزال تلاحظ ظهور إدخال محرك الأقراص مرتين ، فما عليك سوى تسجيل الخروج من حسابك وتسجيل الدخول ، أو إعادة تشغيل مستكشف Windows(restart Windows Explorer) مرة أخرى. للقيام بذلك ، افتح "إدارة المهام"(Task Manager) ، وانقر على " مزيد من التفاصيل(More details) " ، وابحث عن علامة التبويب " عام " ، وضمنها حدد إدخال (General)Windows Explorer ، وانقر بزر الماوس الأيمن على الإدخال ، ثم انقر فوق " إعادة التشغيل(Restart) " .
أخبرنا إذا كانت الطريقة تعمل من أجلك عن طريق الكتابة في قسم التعليقات أدناه.(Let us know if the method worked for you by writing in the comments section below.)
Related posts
Remove Drive من Storage Pool ل Storage Spaces في Windows 10
كيفية إظهار Details pane في File Explorer في Windows 10
تسبق شاشة Windows 10 منعش نفسها تلقائيا
كيفية إنهاء أو اقتل Explorer.exe في Windows 11/10
كيفية Backup and Restore Quick Access Folders في Windows 10
Explorer++ هو بديل رائع لنظام التشغيل Windows 10 File Explorer
كيفية إزالة OneDrive icon من File Explorer في Windows 11/10
كيفية إعادة تشغيل Windows File Explorer بسهولة في Windows 10
كيفية إضافة Control Panel إلى File Explorer في Windows 10
كيفية فتح File Explorer في Windows 10
كيفية مسح Mapped Network Drive Cache في Windows 10
كيفية تمكين Check Boxes لتحديد الملفات والمجلدات في Windows 10
كيفية إظهار Preview Pane ل File Explorer في Windows 10
فشل Bluetooth Remove لا يمكن إزالة Bluetooth Device في Windows 11/10
الملفات التي تظهر تواريخ خاطئة في Explorer على Windows 10
كيفية إصلاح عدم ظهور معاينات الصورة المصغرة في مستكشف Windows 11/10
كيفية إظهار جميع محركات الأقراص في هذا PC folder من Windows 10
How to Copy list من file and folder names إلى Clipboard في Windows 10
كيفية تعيين Network Drive باستخدام Group Policy على Windows 10
Open File Explorer إلى هذا الكمبيوتر بدلا من Quick Access في Windows 11/10
