إصلاح خطأ فك تشفير مورد الوسائط في Twitch 3000
أحد الأخطاء الأكثر شيوعًا على Twitch هو الخطأ 3000 . بالنسبة للعديد من المستخدمين ، يعد هذا الخطأ مزعجًا للغاية لأنه ، في بعض الأحيان ، يأتي عادةً مع شاشة سوداء ومشكلات في وسائط فك التشفير. نتيجة لذلك ، لن يكون لديك القدرة على تشغيل مقاطع الفيديو على النظام الأساسي.
Twitch 3000 خطأ في فك تشفير مورد الوسائط(Media)
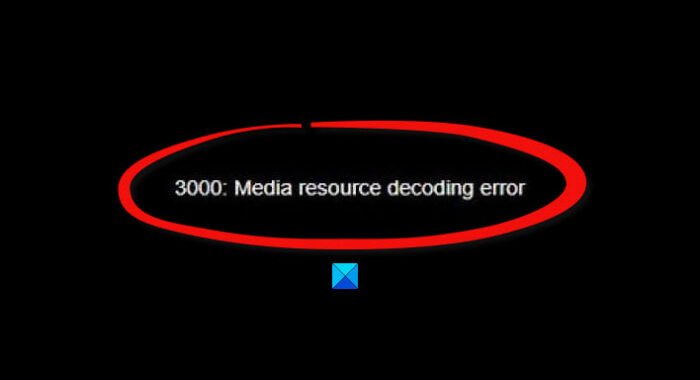
لا أحد يريد فتح Twitch ولن يكون قادرًا على مشاهدة قنوات البث المفضلة لديهم ؛ لذلك ، كيف نبدأ في إصلاح المشكلة بشكل نهائي؟ حسنًا(Well) ، لدينا بعض الأفكار التي من المؤكد أنها ستعيد الأمور إلى نصابها الصحيح.
قبل أن نمضي قدمًا ، يجب أن نشير إلى أن الخطأ 3000 أو " 3000 خطأ في فك ترميز موارد الوسائط(3000 Media resource decoding error) " يظهر غالبًا في Google Chrome أو المتصفحات القائمة على Chromium. إنه مرتبط بتقنية فك التشفير المستخدمة في HTML5 وربما وحدات أخرى.
- امسح ذاكرة التخزين المؤقت وملفات تعريف الارتباط في Google Chrome
- قم بتنشيط ملفات تعريف الارتباط للجهات الخارجية
- تعطيل تسريع الأجهزة
دعونا نناقش هذا من وجهة نظر أكثر تفصيلاً.
1] امسح(Clear) ذاكرة التخزين المؤقت وملفات تعريف الارتباط في Google Chrome

أول شيء نقترح عليك القيام به هنا هو مسح ذاكرة التخزين المؤقت وملفات تعريف الارتباط في Google Chrome . هذه مهمة بسيطة ، ونحن على يقين من أن المستخدمين المتقدمين يعرفون بالفعل كيفية القيام بذلك. ومع ذلك ، فأنت أحد الهواة ، فاستمر في القراءة.
حسنًا ، لمسح ملفات تعريف الارتباط وذاكرة التخزين المؤقت ، يرجى كتابة chrome://settings في شريط URL ثم الضغط على مفتاح Enter . على الفور ، يجب أن تظهر قائمة الإعدادات .(Settings )
بعد الدخول إلى منطقة الإعدادات(Settings) ، قم بالتمرير لأسفل حتى تصادف الخصوصية والأمان(Privacy and Security) في الجانب الأيسر من النافذة. من هناك ، انقر فوق مسح بيانات التصفح(Clear browsing data) . ستظهر قائمة جديدة في نفس النافذة.
يرجى تحديد كل الوقت(All Time) ، ثم مسح بيانات التصفح(Clear Browsing Data) . أعد تشغيل متصفح الويب وحاول مشاهدة مقاطع الفيديو على Twitch مرة أخرى.
2] تنشيط ملفات تعريف الارتباط للجهات الخارجية
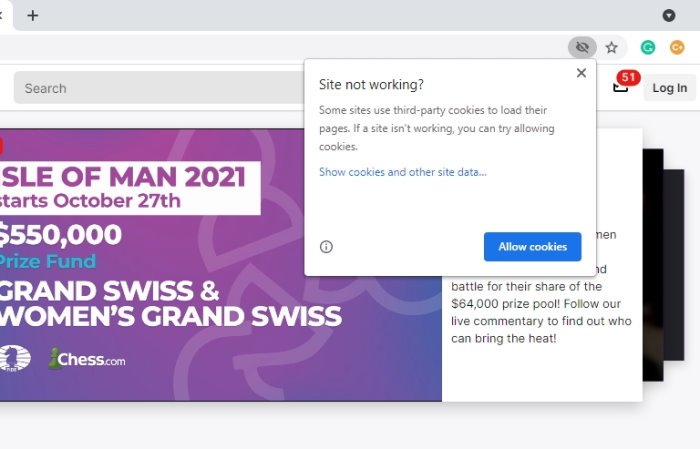
هناك خيار آخر يمكن أن يتخذه المرء هنا وهو تمكين ملفات تعريف الارتباط للجهات الخارجية. من أجل القيام بذلك في Google Chrome ، قم بزيارة موقع Twitch على الويب ثم انقر فوق رمز ملف تعريف الارتباط الموجود في شريط العناوين. من هناك ، تأكد من تحديد " الموقع لا يعمل؟ (Site not working?)"ثم انقر فوق" السماح بملفات تعريف الارتباط(Allow Cookies) " ، وهذا يجب أن يفعل ذلك.
3] تعطيل تسريع الأجهزة
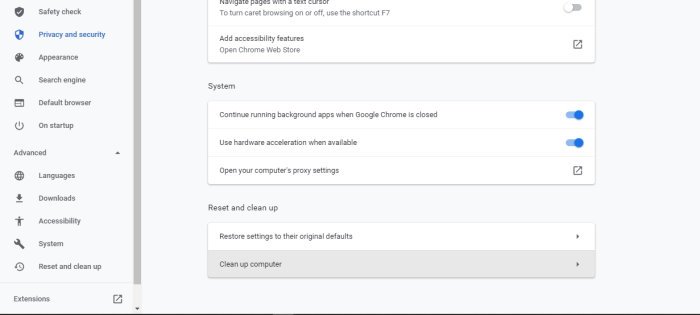
يعد تسريع الأجهزة(Hardware) ميزة رائعة في معظم متصفحات الويب ، إلا أنه قد يتسبب في حدوث مشكلات من وقت لآخر. قد يكون وجوده هو سبب خطأ Twitch 3000 ، لذا فإن أفضل احتمال هو إيقاف تشغيله ببساطة.
للقيام بذلك ، يرجى الانتقال إلى منطقة الإعدادات(Settings) ، ثم الانتقال إلى Advanced > System . بمجرد الانتهاء من ذلك ، قم بإلغاء تحديد الخيار الذي يقرأ ، استخدم تسريع الأجهزة عند توفره(Use hardware acceleration when available) ، ثم أعد تشغيل متصفح الويب Google Chrome ، وهذا كل شيء.
اقرأ(READ) : كيفية إصلاح خطأ Twitch 5000 ، المحتوى غير متوفر.(Twitch error 5000, Content not available.)
Related posts
كيفية Fix Twitch Error 3000
Fix Twitch error 5000 Content غير متوفر
كيفية Fix Twitch Error 2000 في Google Chrome
إصلاح AdBlock لا يعمل على Twitch
إصلاح Twitch لا يعمل على Chrome
كيفية تنزيل Twitch Clips
Guide إلى Download Twitch VODs (2021)
ما هي نقاط القناة على Twitch وكيفية إعدادها
Twitch vs يوتيوب: وهو Better ل Streaming؟
كيفية الحد من Media Autoplay في Microsoft Edge browser
ما هو Twitch Turbo وهل يستحق كل هذا العناء؟
Twitch Error 788078D4، Two-factor authentication مطلوب للدفق
Fix Media Disconnected Error على Windows 10
Fix 4K قضايا متقلبة فيديو متقلبة في VLC Media Player
Fix Windows Media Player Media library خطأ تالف
أفضل برنامج Twitch Streaming لنظامي التشغيل Windows و Mac
كيفية إصلاح 2000 Network Error على Twitch
كيفية إصلاح Twitch Error 2000 بنجاح
كيفية إنشاء ومشاركة واستخدام Clips على Twitch
Fix Windows Media Player لا يمكن أن تلعب الملف
