إعادة تعيين عرض جزء التنقل في مستكشف الملفات إلى الوضع الافتراضي في Windows 11/10
إذا قمت بتغيير عرض جزء التنقل في File Explorer على Windows 11/10 ، وتريد الآن إعادته إلى العرض الافتراضي ، فيمكنك إعادة تعيين عرض جزء التنقل في Explorer(Explorer Navigation) إلى الوضع الافتراضي بمساعدة محرر التسجيل(Registry Editor) .
يعرض جزء التنقل في File Explorer الوصول السريع ، وهذا الكمبيوتر (بما في ذلك محركات الأقراص) ، ومجلدات المكتبة (مثل الموسيقى(Music) ومقاطع الفيديو(Videos) والصور وما(Pictures) إلى ذلك) ومحركات أقراص الشبكة(Network) . بشكل افتراضي ، يعرض Windows عرضًا معينًا ، والذي لا يتغير حتى إذا كان اسم المجلد أو القسم مختبئًا بسبب ذلك. إذا قمت بتغيير العرض مسبقًا وتريد الآن استعادة العرض الافتراضي ، فهناك طريقتان للقيام بذلك.
أولاً ، يمكنك النقر فوق حافة لوحة التنقل وسحبها باتجاه اليسار أو الجانب الأيمن. ومع ذلك ، فإن هذه الحيلة تعمل إذا كنت تتذكر العرض بشكل ثمين. الطريقة الثانية هي استخدام محرر التسجيل(Registry Editor) لحذف قيمة تشير إلى العرض الحالي لجزء التنقل.
(Reset Explorer)إعادة تعيين عرض جزء التنقل في Explorer إلى الافتراضي
لإعادة تعيين عرض جزء التنقل في مستكشف الملفات إلى الوضع الافتراضي ، اتبع هذه الخطوات-(File Explorer)
- اضغط على Win + R لفتح موجه التشغيل.
- اكتب رجديت واضغط(regedit) على زر Enter.
- انقر فوق(Click) الزر " نعم(YES) " في موجه التحكم بحساب المستخدم .(UAC)
- انتقل إلى مسار GlobalSettings\Sizer في محرر التسجيل.
- احذف القيمة الثنائية PageSpaceControlSizer .
- أعد تشغيل مستكشف الملفات.
قبل المضي قدمًا ، يجب عليك الاحتفاظ بنسخة احتياطية من ملفات التسجيل(backup Registry files) وإنشاء نقطة استعادة النظام أولاً.
الآن ، اضغط على أزرار Win+R معًا ، واكتب regedit واضغط على زر Enter . سيُظهر لك مطالبة UAC حيث تحتاج إلى النقر فوق الزر " نعم(YES) " .
بعد ذلك ، يجب أن يفتح جهاز الكمبيوتر الخاص بك محرر التسجيل . بعد ذلك ، انتقل إلى المسار التالي-
HKEY_CURRENT_USER\SOFTWARE\Microsoft\Windows\CurrentVersion\Explorer\Modules\GlobalSettings\Sizer
هنا يمكنك العثور على قيمة REG_BINARY تسمى PageSpaceControlSizer .
تحتاج إلى حذف هذه القيمة. لذلك ، انقر بزر الماوس الأيمن فوقه وحدد خيار الحذف(Delete) .
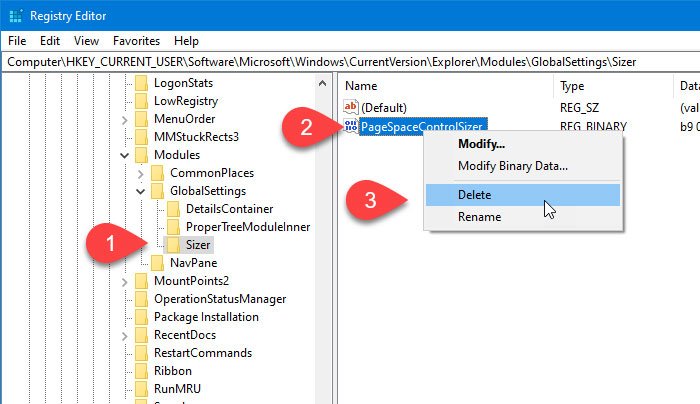
بعد ذلك ، انقر فوق الزر " نعم(Yes) " لتأكيد الإزالة.
الآن ، تحتاج إلى إعادة تشغيل مستكشف Windows(restart Windows Explorer) . يجب أن ترى العرض الافتراضي للوحة التنقل الآن.
لمعلوماتك ، يتم إنشاء قيمة PageSpaceControlSizer تلقائيًا عندما تفتح File Explorer وتتغير البيانات عندما يغير المستخدمون العرض يدويًا.
هذا كل شئ!
Related posts
كيفية إظهار Details pane في File Explorer في Windows 10
File Explorer لن تفتح في Windows 11/10
كيفية إزالة OneDrive icon من File Explorer في Windows 11/10
الصورة Thumbnail Previews لا يظهر في File Explorer على Windows 11/10
Turn خارج عرض إدخالات البحث الأخيرة في File Explorer في Windows 11/10
كيفية نسخ مسار الملف أو مجلد في Windows 10
Explorer++ هو بديل رائع لنظام التشغيل Windows 10 File Explorer
كيفية استخراج CAB File باستخدام أدوات command line في Windows 10
تعطل Explorer بعد تغيير حجم أو التقاط في Windows 11/10
كيفية تثبيت Driver يدويا باستخدام .inf File في Windows 11/10
كيفية إنشاء New Folder في Windows 10؟
كيفية إنهاء أو اقتل Explorer.exe في Windows 11/10
Windows 10 Photos app تحطمها مع خطأ File system
كيفية إصلاح عدم ظهور معاينات الصورة المصغرة في مستكشف Windows 11/10
كيفية تمكين Check Boxes لتحديد الملفات والمجلدات في Windows 10
Explorer.exe High Memory or CPU usage في Windows 10
كيفية إزالة جميع Pinned Apps and Reset Taskbar في Windows 10
Best مجانا 3D File Viewer software لعرض 3D نماذج في Windows 11/10
كيفية إظهار File Extensions في Windows 11/10
كيفية تشغيل أو Off File and Printer Sharing في Windows 10
