يتيح لك Floomby التقاط الشاشة وتحميلها للمشاركة مباشرة
إذا لم تكن راضيًا عن أداة Windows Snipping Tool(Windows Snipping Tool) ، فيمكنك تجربة أداة التقاط الشاشة من جهة خارجية مثل Floomby(Floomby) التي تتيح( s) لك التقاط الشاشة وتحميل لقطة الشاشة لمشاركتها مباشرة مع أي شخص. دعنا نلقي نظرة على ميزات وسير عمل هذا البرنامج المجاني لنظام التشغيل Windows(Windows) .
أداة التقاط الشاشة Floomby
Floomby هو برنامج مجاني لالتقاط الشاشة(free screen capture software) متاح لنظام Windows 10/8/7 . على الرغم من أن Floomby لا يحتوي على الكثير من الوظائف ، إلا أنه يمكنك استخدامه للأغراض الأساسية ، حيث يتيح للمستخدمين تحميل لقطة الشاشة الملتقطة مباشرة. ستحصل أيضًا على رابط فريد لكل صورة يمكنك إرسالها إلى أي شخص في حالة رغبتك في مشاركتها.
بالحديث عن ميزات Floomby ، فهو يقدم ما يلي:
- منطقة الالتقاط أو ملء الشاشة. من الممكن استخدام الماوس لتحديد المنطقة. تحتاج إلى الضغط على زر Print Screen للقيام بذلك. يمكنك الضغط على Alt+PrtScr لالتقاط النافذة النشطة و Shift+PrtScr لالتقاط الشاشة بأكملها.
- استخدم(Use) نقرتين بالماوس بدلاً من زر لوحة مفاتيح مخصص لالتقاط الشاشة.
- إظهار / إخفاء المؤشر على لقطة الشاشة.
- تحميل لقطة الشاشة التي تم التقاطها مباشرة إلى الخادم. سوف تحصل على رابط لمشاركتها بشكل أكبر.
- من الممكن حفظ جميع لقطات الشاشة الملتقطة على القرص الصلب أيضًا.
- اختر(Choose) تنسيق الملف ، مثل PNG أو JPEG .
- يأتي مع محرر يتيح لك إجراء التحرير الأساسي. يمكنك إضافة سهم واستخدام القلم الرصاص لكتابة شيء ما واستخدام النص وإضافة اللون وطمس شيء ما وغير ذلك.
كيفية استخدام Floomby لالتقاط الشاشة
لاستخدام برنامج التقاط الشاشة المجاني لنظام التشغيل Windows(Windows) ، قم بتنزيله وتثبيته على جهازك. بعد التثبيت ، يجب أن تجد نافذة مثل هذه-
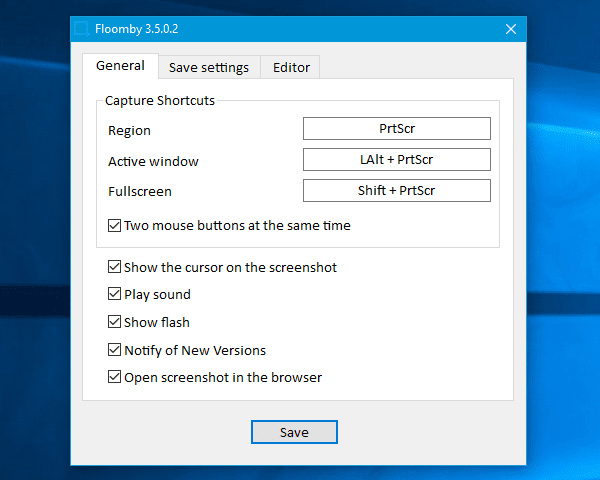
يمكنك إعداده وفقًا لمتطلباتك. على سبيل المثال ، يمكنك تغيير الاختصارات الافتراضية ، وتمكين / تعطيل استخدام الماوس ، وتغيير موقع الحفظ ، وتغيير تنسيق الملف ، وتنشيط المحرر ، وما إلى ذلك.
لالتقاط لقطة شاشة ، تحتاج إلى الضغط على الزر الذي قمت بتعيينه في النافذة العامة(General ) من لوحة إعدادات Floomby . إذا كان هذا هو المفتاح الافتراضي ، فأنت بحاجة إلى الضغط على زر Print Screen . بعد ذلك ، يمكنك تحديد المنطقة التي تريد التقاطها.
بعد الالتقاط ، سيتم تحميله مباشرة ، بناءً على الإعدادات الخاصة بك.
إذا لم تقم بتمكين خيار تنشيط المحرر دائمًا(Always activate editor ) ، فستحتاج إلى الضغط على Ctrl مع PrtScr لإحضاره.
عيوب فلومبي
- على الرغم من أن Floomby أداة مفيدة جدًا لالتقاط الشاشة ، إلا أنها قد لا تكون مفيدة لأولئك الذين يحتاجون إلى المزيد من الخيارات لتخصيص لقطة الشاشة.
- ليس لديها خيار تسجيل الشاشة. في الوقت الحاضر(Nowadays) ، تتيح العديد من أدوات التقاط الشاشة المجانية للأشخاص تسجيل الشاشة.
- لا يسمح للأشخاص بتعديل لقطة الشاشة بمجرد التقاطها. حتى إذا كنت تستخدم المحرر(Editor) ، فأنت بحاجة إلى إجراء جميع التغييرات التي تلتقطه.
إذا كنت على ما يرام مع هذه العيوب ، يمكنك التحقق من Floomby من الموقع الرسمي(official website) .
Related posts
يتيح لك CloudShot التقاط لقطات الشاشة، وجعل الملاحظات وحفظها على السحابة
كيفية أخذ لقطة شاشة مع Mouse Pointer and Cursor المدرجة
DuckLink Screen Capture: التقاط النوافذ، المناطق، صفحات التمرير
WinSnap Free يتيح لك التقاط سطح المكتب، نافذة، جزء من الشاشة
كيفية تناول لقطة شاشة التمرير في Windows 10
Screenshot Captor السفن مع مجموعة كاملة من أدوات اكتساب الماسح الضوئي
Fix 0xc0000142 Blue Screen error على ويندوز 10
Optimize Screen Share ل Video Clip في ملء الشاشة في Zoom
كيفية منع Windows 10 screen display من إيقاف التشغيل
كيفية إصلاح خطأ التقاط شاشة سوداء في OBS
Fix Windows 10 Black Screen من مشاكل Death؛ Stuck على Black Screen
DRIVER_VERIFIER_DETECTED_VIOLATION BSOD error على ويندوز 10
Sniptool Screen Capture مثالي لالتقاط لقطات في طريقك
SYSTEM_SERVICE_EXCEPTION (ks.sys) BSOD error على نظام التشغيل Windows 10
Make PrtScr المفتاح Open Screen القشر Tool لنسخ منطقة من الشاشة
شاشة GoscreEncapture capture tool يجعل المشاركة سهلة
Best Free Screen Capture Software ل Windows 10
كيفية إصلاح Orange Screen من Death في Windows 11/10
يتيح لك برنامج LightShot screenshot مشاركة لقطات الشاشة عبر الإنترنت
تأخذ تلقائيا لقطات كل ثانية باستخدام Auto Screen Capture
