خطأ Outlook 80041004 أثناء مزامنة التسلسل الهرمي للمجلد
يواجه بعض المستخدمين الخطأ 80041004 بعد تثبيت تطبيق Microsoft Outlook . إذا كنت تواجه أيضًا مثل هذه المشكلة على جهاز الكمبيوتر الخاص بك ، فقد تساعدك هذه المشاركة في إصلاحها.
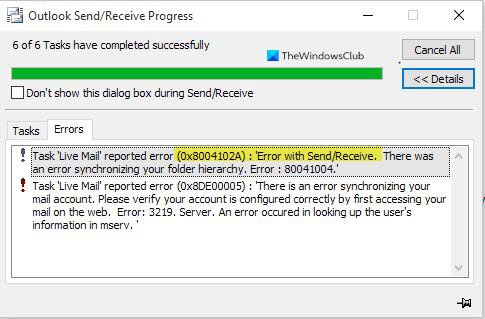
قبل الانتقال إلى الخطوات ، تحقق مما إذا كانت إعدادات حساب بريدك الإلكتروني قد تغيرت ، وإذا كان الأمر كذلك ، أدخل بيانات الاعتماد الصحيحة والتفاصيل الأخرى ، وتحقق مما إذا كانت تعمل أم لا.
There is an error synchronizing your folder hierarchy, Error 80041004 in Outlook
قد ترى مصاحبًا Outlook Send/Receive error 0x8004102A معروض.
خطأ Outlook 80041004(Outlook Error 80041004) في نظام التشغيل Windows 10
اتبع الاقتراحات أدناه إذا كنت تريد إصلاح خطأ Outlook 80041004(Outlook Error 80041004) :
- قم بمزامنة Outlook(Synchronize Outlook) مع تطبيق Outlook على الويب
- قم بإنشاء ملف تعريف مستخدم Windows جديد
- إزالة وإعادة إضافة الحساب
دعونا الآن نراهم بالتفصيل:
1] مزامنة Outlook(Synchronize Outlook) مع تطبيق Outlook على الويب
تتطلب هذه الطريقة مزامنة Outlook يدويًا مع تطبيق Outlook على الويب. اتبع الخطوات التالية للقيام بذلك:
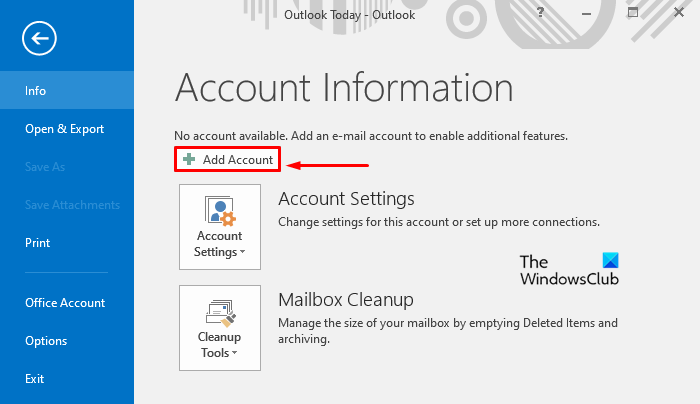
بادئ(First) ذي بدء ، افتح تطبيق Microsoft Outlook .
انتقل إلى شريط القائمة ، وانقر فوق ملف(File) ثم حدد إضافة حساب(Add Account) .
حدد الآن حساب البريد الإلكتروني(E-mail Account) ثم أدخل اسمك وعنوان بريدك الإلكتروني وكلمة المرور. أعد كتابة كلمة المرور ثم انقر فوق الزر " التالي(Next) " .
بعد ذلك ، قد تضطر إلى إدخال كلمة المرور الخاصة بك مرة أخرى ثم الضغط على موافق(OK) > إنهاء(Finish) .
2] إنشاء(Create) ملف تعريف مستخدم Windows جديد
قم بإنشاء ملف تعريف مستخدم Windows جديد وتحقق مما إذا كان هذا سيحدث أي فرق.
3] إزالة الحساب وإعادة إضافته
إذا كنت لا تزال تواجه خطأ Outlook 80041004(Outlook Error 80041004) ، أقترح عليك إزالة حسابك وإعادة إضافته. لمتابعة ذلك ، قم بما يلي:
بادئ(First) ذي بدء ، افتح تطبيق Outlook ، وانتقل إلى الزاوية اليسرى العلوية من الشاشة ، وانقر فوق الزر "ملف"(File) .
ضمن قسم المعلومات(Info) ، سترى خيار إعدادات الحساب(Account Settings) . انقر هنا على القائمة المنسدلة وحدد إعدادات الحساب(Account Settings) .
في صفحة إعدادات الحساب(Account Settings) ، تأكد من أنك في علامة التبويب البريد الإلكتروني .(E-mail)
حدد الآن بريدك الإلكتروني(E-mail) وانقر على زر إزالة(Remove) لإزالة حسابك من القائمة.
بعد ذلك ، افتح تطبيق Outlook مرة أخرى.
انتقل إلى الزاوية العلوية اليسرى من الشاشة ، وانقر فوق الزر "ملف"(File) .
الآن ضمن قسم المعلومات(Info) ، انقر فوق زر القائمة المنسدلة بجوار خيار إعدادات الحساب(Account Settings) وانقر فوق الزر إضافة حساب(Add Account) .
ضمن علامة التبويب البريد الإلكتروني(E-mail) ، انقر فوق الزر جديد(New) ثم املأ بيانات الاعتماد والتفاصيل الأخرى مثل الاسم(Name) وعنوان البريد(E-mail) الإلكتروني وكلمة المرور(Password) .
سيستغرق إكمال التكوين المطلوب دقيقتين.
بمجرد الانتهاء ، انقر فوق " إنهاء(Finish) " وسيبدأ تنزيل رسائل البريد الإلكتروني الخاصة بك.
أتمنى أن يساعد شيء ما.(Hope something helps.)
Related posts
كيفية إصلاح Outlook Error 0X800408FC على نظام التشغيل Windows 10
Fix Unknown Error 0x80040600 على Microsoft Outlook
كيفية إصلاح Outlook Error 0x800CCC0E على نظام التشغيل Windows 10
كيفية إصلاح Error Code 0x80190194 - 0x90019 على ويندوز
كيف يمكنني إصلاح Outlook Error Code 0x80040154
Fix Error Code 0x8007007E على نظام التشغيل Windows 11/10 - تحديث، Outlook or Printer
لم نتمكن من جدولة خطأ الاجتماع - خطأ في الفرق في Outlook
كيفية ارسال دعوة لاجتماع في Outlook
كيفية طلب Read Receipts في Microsoft Outlook
كيفية استخدام Gmail From Outlook.com interface
كيفية مشاركة Calendar في Outlook
كيفية تلقائيا Forward Email في Microsoft Outlook
كيفية تمكين Dark Mode في OneNote or Outlook
لا يمكن إرفاق الملفات بالبريد الإلكتروني في تطبيق Outlook.com or Desktop [ثابت]
Outlook تعذر بدء تشغيل المرة الأخيرة. هل تريد أن تبدأ في الوضع الآمن؟
Stop Outlook من إضافة الأحداث Calendar تلقائيا من رسائل البريد الإلكتروني
كيفية جعل Outlook download جميع رسائل البريد الإلكتروني من الخادم
لا يمكن أن تحقق mail client الحالي messaging request - Outlook error
كيفية تفريغ Junk Email Folder في Outlook
Outlook.com لا يتلقى أو يرسل رسائل بريد إلكتروني
