كيفية إزالة أو إعادة تعيين كلمة مرور BIOS (2022)
نسيان كلمات المرور مشكلة نعرفها جميعًا. بينما في معظم الحالات ، فإن النقر ببساطة على خيار نسيت كلمة المرور (Forgot Password ) واتباع خطوتين سهلتين يمنحك إمكانية الوصول مرة أخرى ، ولكن هذا ليس هو الحال دائمًا. إن نسيان كلمة مرور BIOS (عادةً ما يتم تعيين كلمة مرور لتجنب الدخول إلى إعدادات (BIOS)BIOS أو لتجنب تشغيل الكمبيوتر الشخصي) يعني أنك لن تكون قادرًا على تشغيل نظامك تمامًا.
لحسن الحظ ، مثل كل شيء هناك ، توجد بعض الحلول لهذه المشكلة. سنستعرض هذه الحلول / الحلول لنسيان كلمة مرور BIOS في هذه المقالة ونأمل أن نتمكن من تسجيل دخولك مرة أخرى إلى نظامك.

What is the Basic Input/Output System (BIOS)?
Basic Input/Output System (BIOS) هو البرنامج الثابت المستخدم أثناء عملية التمهيد لإجراء تهيئة الأجهزة ، كما أنه يوفر خدمة وقت التشغيل للبرامج وأنظمة التشغيل. من منظور الشخص العادي ، يستخدم المعالج الدقيق (computer’s microprocessor)للكمبيوتر برنامج BIOS( BIOS program) لبدء تشغيل نظام الكمبيوتر بعد الضغط على زر التشغيل في وحدة المعالجة المركزية(CPU) الخاصة بك . يدير BIOS(BIOS) أيضًا تدفق البيانات بين نظام تشغيل الكمبيوتر والأجهزة المرفقة مثل القرص الصلب ولوحة المفاتيح والطابعة والماوس ومحول الفيديو.
ما هي كلمة مرور BIOS؟(What is the BIOS Password?)
كلمة مرور BIOS(BIOS Password) هي معلومات التحقق المطلوبة بين الحين والآخر لتسجيل الدخول إلى نظام الإدخال / الإخراج الأساسي للكمبيوتر قبل بدء عملية التمهيد. ومع ذلك ، يجب تمكين كلمة مرور BIOS يدويًا ، وبالتالي توجد في الغالب على أجهزة كمبيوتر الشركة وليس الأنظمة الشخصية.
يتم تخزين كلمة المرور في ذاكرة أشباه الموصلات المعدنية التكميلية (CMOS)(Complementary Metal-Oxide Semiconductor (CMOS) memory) . في بعض أنواع أجهزة الكمبيوتر ، يتم الاحتفاظ بها في بطارية صغيرة متصلة باللوحة الأم. يمنع الاستخدام غير المصرح به لأجهزة الكمبيوتر من خلال توفير طبقة إضافية من الأمان. يمكن أن يسبب مشاكل في بعض الأحيان ؛ على سبيل المثال ، إذا نسي مالك الكمبيوتر كلمة المرور الخاصة به أو أعاد الموظف جهاز الكمبيوتر الخاص به دون الكشف عن كلمة المرور ، فلن يتم تمهيد الكمبيوتر.
كيفية إزالة أو إعادة تعيين كلمة مرور BIOS(BIOS Password) (2022)
هناك خمس طرق أساسية لإعادة تعيين كلمة مرور BIOS أو إزالتها. (There are five primary methods for resetting or removing the BIOS password.)وهي تتراوح بين تجربة عشرات كلمات المرور المختلفة للوصول إلى ظهور زر من اللوحة الأم لنظامك. لا يوجد أي منها معقد للغاية ، لكنها تتطلب قدراً من الجهد والصبر.
الطريقة 1: BIOS Password Backdoor(Method 1: BIOS Password Backdoor)
يحتفظ عدد قليل من مصنعي BIOS بكلمة مرور " رئيسية " (master)للوصول إلى قائمة BIOS(access the BIOS menu) التي تعمل بغض النظر عن كلمة المرور التي حددها المستخدم. يتم استخدام كلمة المرور الرئيسية لأغراض الاختبار واستكشاف الأخطاء وإصلاحها ؛ إنه نوع من الفشل الآمن. هذه هي أسهل الطرق في القائمة والأقل تقنية. نوصي بهذا باعتباره محاولتك الأولى ، لأنه لا يتطلب منك فتح نظامك.
1. عندما تكون في النافذة لإدخال كلمة المرور ، أدخل كلمة مرور غير صحيحة ثلاث مرات ؛ سيظهر ملف آمن يسمى "المجموع الاختباري".(fail-safe called ‘checksum’ will pop up.)
تصل رسالة تخبر أن النظام قد تم تعطيله أو أن كلمة المرور قد فشلت مع عرض رقم بين قوسين مربعين أسفل الرسالة ؛ لاحظ بعناية هذا الرقم.
2. قم بزيارة BIOS Master Password Generator ، وأدخل الرقم في مربع النص ، ثم انقر فوق الزر الأزرق الذي يظهر أسفله مباشرة "الحصول على كلمة المرور" .(‘Get password’)

3. بعد النقر فوق الزر ، سيقوم موقع الويب بسرد بعض كلمات المرور المحتملة التي يمكنك تجربتها واحدة تلو الأخرى ، بدءًا من الرمز المسمى "Generic Phoenix" . إذا كان الرمز الأول لا ينقلك إلى إعدادات BIOS ، فانتقل إلى أسفل قائمة الرموز حتى تجد النجاح. سيعطيك أحد الرموز بالتأكيد إمكانية الوصول بغض النظر عن كلمة المرور التي حددتها أنت أو صاحب العمل.
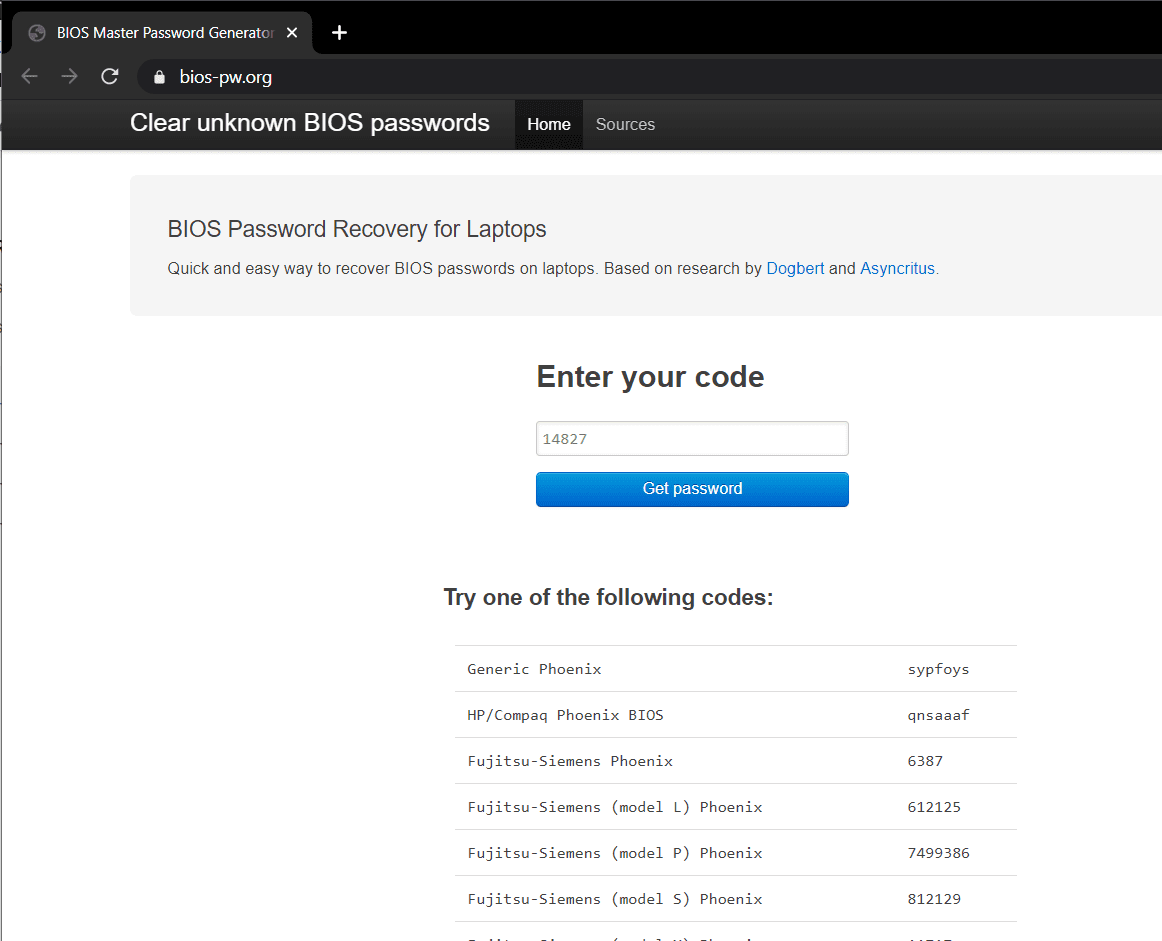
4. بمجرد الدخول بإحدى كلمات المرور ، كل ما عليك فعله هو إعادة تشغيل جهاز الكمبيوتر الخاص بك ،(restart your computer,) وستتمكن من إدخال كلمة مرور BIOS نفسها(enter the same BIOS password) مرة أخرى دون أي مشكلة.
ملاحظة:(Note:) يمكنك تجاهل رسالة "تم تعطيل النظام" لأنها موجودة فقط لإخافتك.
الطريقة 2: إزالة بطارية CMOS (Method 2: Removing CMOS Battery to )لتجاوز كلمة مرور BIOS(Bypass BIOS Password )
كما ذكرنا سابقًا ، يتم حفظ كلمة مرور B IOS في الذاكرة التكميلية لأشباه الموصلات المعدنية (CMOS)(IOS Password is saved in the Complementary Metal-Oxide Semiconductor (CMOS)) جنبًا إلى جنب مع جميع إعدادات BIOS الأخرى. (BIOS)إنها بطارية صغيرة متصلة باللوحة الأم ، والتي تخزن إعدادات مثل التاريخ والوقت. هذا ينطبق بشكل خاص على أجهزة الكمبيوتر القديمة. لذلك ، لن تعمل هذه الطريقة في عدد قليل من الأنظمة الأحدث لأنها تحتوي على ذاكرة تخزين فلاش غير متطايرة أو (nonvolatile storage flash memory or )EEPROM ، والتي لا تتطلب طاقة لتخزين كلمة مرور إعدادات BIOS . لكنها لا تزال تستحق التصوير لأن هذه الطريقة هي الأقل تعقيدًا.
1. قم بإيقاف تشغيل الكمبيوتر ، وافصل سلك الطاقة ، وافصل جميع الكابلات(Turn off your computer, unplug the power cord, and disconnect all cables) . ( قم بتدوين(Note) المواقع والمواضع الدقيقة للكابلات لمساعدتك في إعادة التثبيت)
2. افتح حالة سطح المكتب أو لوحة الكمبيوتر المحمول. أخرج اللوحة الأم وابحث عن بطارية CMOS( CMOS battery) . بطارية CMOS عبارة عن بطارية فضية الشكل موجودة داخل اللوحة الأم.

3. استخدم شيئًا مسطحًا وغير حاد مثل سكين الزبدة لإخراج البطارية. (to pop the battery out.)كن دقيقًا وحذرًا حتى لا تتلف نفسك أو اللوحة الأم عن طريق الخطأ. لاحظ الاتجاه الذي يتم فيه تثبيت بطارية CMOS ، وعادة ما يكون الجانب الإيجابي المحفور نحوك.
4. قم بتخزين البطارية في مكان نظيف وجاف لمدة 30 دقيقة (30 minutes ) على الأقل قبل إعادتها إلى مكانها الأصلي. سيؤدي هذا إلى إعادة تعيين جميع إعدادات BIOS ، بما في ذلك كلمة مرور BIOS(This will reset all the BIOS settings, including the BIOS password) التي نحاول الوصول إليها.
5. قم بتوصيل جميع الأسلاك مرة أخرى وتشغيل النظام( Plug back all the cords and turn on the system) للتحقق مما إذا كان قد تم إعادة تعيين معلومات BIOS . أثناء تشغيل النظام ، يمكنك اختيار تعيين كلمة مرور BIOS جديدة ، وإذا قمت بذلك ، فيرجى تدوينها للأغراض المستقبلية.
اقرأ أيضًا: (Also Read:) كيفية التحقق مما إذا كان جهاز الكمبيوتر الخاص بك يستخدم UEFI أو Legacy BIOS(How to Check if your PC is using UEFI or Legacy BIOS)
الطريقة الثالثة: تجاوز كلمة مرور BIOS أو إعادة تعيينها باستخدام Motherboard Jumper(Method 3: Bypass or Reset BIOS Password Using Motherboard Jumper)
ربما تكون هذه هي الطريقة الأكثر فعالية للتخلص من كلمة مرور BIOS على الأنظمة الحديثة.
تحتوي معظم اللوحات الأم على وصلة مرور تقوم بمسح جميع إعدادات CMOS(jumper that clears all the CMOS settings) إلى جانب كلمة مرور BIOS . وصلات العبور مسؤولة عن إغلاق الدائرة الكهربائية وبالتالي تدفق الكهرباء. تُستخدم هذه لتكوين الأجهزة الطرفية للكمبيوتر مثل محركات الأقراص الثابتة واللوحات الأم وبطاقات الصوت وأجهزة المودم وما إلى ذلك.
(إخلاء المسؤولية: نوصي بتوخي الحذر الشديد عند تنفيذ هذه الطريقة أو الاستعانة بفني محترف ، خاصة في أجهزة الكمبيوتر المحمولة الحديثة.)
1. افتح خزانة النظام (CPU)(system’s cabinet (CPU)) وأخرج اللوحة الأم بعناية.
2. ابحث عن وصلات العبور ، فهي عبارة عن بضع دبابيس بارزة من اللوحة الأم(they are a few pins sticking out from the motherboard) مع بعض الغطاء البلاستيكي في النهاية ، يسمى بلوك العبور(jumper block) . تقع في الغالب على طول حافة اللوحة ، إذا لم تكن كذلك ، فحاول بالقرب من بطارية CMOS أو بالقرب من (CMOS)وحدة المعالجة المركزية(CPU) . على أجهزة الكمبيوتر المحمولة ، يمكنك أيضًا محاولة النظر أسفل لوحة المفاتيح أو أسفل جهاز الكمبيوتر المحمول. وجدت مرة واحدة لاحظ موقفهم.
في معظم الحالات ، يتم تصنيفها على أنها أي مما يلي:
- CLR_CMOS
- CMOS واضح
- صافي
- مسح RTC
- JCMOS1
- الأشخاص ذوي الإعاقة
- PSWD
- كلمه السر
- PASSWD
- واضح
- CLR
3. قم بإزالة دبابيس العبور(Remove the jumper pins) من وضعها الحالي وضعها فوق الموضعين الفارغين المتبقيين. على سبيل المثال ، في اللوحة الأم للكمبيوتر ، إذا كان 2 و 3 مغطاة ، فقم بنقلهما إلى 3 و 4.
ملحوظة:(Note:) تحتوي أجهزة الكمبيوتر المحمولة بشكل عام على مفاتيح DIP بدلاً من وصلات العبور( DIP switches instead of jumpers) ، والتي تحتاج فقط إلى تحريك المفتاح لأعلى أو لأسفل.
4. قم بتوصيل جميع الكابلات كما كانت وأعد تشغيل النظام(turn the system back on) ؛ تحقق من محو كلمة المرور. الآن ، تابع بتكرار الخطوات 1 و 2 و 3 وإعادة الطائر إلى موضعه الأصلي.
الطريقة الرابعة: إعادة تعيين كلمة مرور BIOS باستخدام برنامج جهة خارجية(Method 4: Reset BIOS Password Using Third-party Software)
في بعض الأحيان ، تحمي كلمة المرور أداة BIOS فقط ولا تتطلب بدء تشغيل Windows ؛ في مثل هذه الحالات ، يمكنك تجربة برنامج تابع لجهة خارجية لفك تشفير كلمة المرور.
هناك الكثير من برامج الجهات الخارجية المتاحة عبر الإنترنت والتي يمكنها إعادة تعيين كلمات مرور BIOS(BIOS Passwords) مثل CMOSPwd . يمكنك تنزيله من هذا الموقع(download it from this website) واتباع التعليمات المقدمة.
الطريقة الخامسة: إزالة كلمة مرور BIOS باستخدام موجه الأوامر(Method 5: Remove BIOS Password Using Command Prompt)
الطريقة الأخيرة مخصصة فقط لأولئك الذين لديهم بالفعل وصول إلى نظامهم ويريدون إزالة أو إعادة تعيين إعدادات CMOS مع كلمة مرور BIOS .
1. ابدأ بفتح موجه الأوامر على جهاز الكمبيوتر الخاص بك. ما عليك سوى(Simply) الضغط على مفتاح Windows + S على جهاز الكمبيوتر الخاص بك ، والبحث في موجه الأوامر(Command Prompt) ، والنقر بزر الماوس الأيمن وتحديد "تشغيل كمسؤول"(Run As Administrator) .

2. في موجه الأوامر ، قم بتشغيل الأوامر التالية ، واحدة تلو الأخرى ، لإعادة ضبط إعدادات CMOS .
تذكر(Remember) أن تكتب كل واحد منهم بعناية ، واضغط على Enter قبل إدخال الأمر التالي.
debug o 70 2E o 71 FF quit
3. بمجرد تنفيذ جميع الأوامر المذكورة أعلاه بنجاح ، أعد تشغيل الكمبيوتر لإعادة تعيين جميع إعدادات CMOS(restart your computer to reset all the CMOS settings) وكلمة مرور BIOS.
بخلاف الطرق الموضحة أعلاه ، هناك حل آخر يستغرق وقتًا طويلاً وطويلاً لمشكلات BIOS . تقوم الشركات المصنعة لـ BIOS دائمًا بتعيين بعض كلمات المرور العامة أو الافتراضية ،(BIOS manufacturers always set some generic or default passwords,) وفي هذه الطريقة ، سيتعين عليك تجربة كل واحدة منها لترى كل ما تحصل عليه. لدى كل مصنع مجموعة مختلفة من كلمات المرور ، ويمكنك العثور على معظمها مدرجة هنا: قائمة عامة لكلمة مرور BIOS(Generic BIOS password listing) . جرب كلمات المرور المدرجة مقابل اسم الشركة المصنعة لـ BIOS الخاص بك وأخبرنا وكل شخص يعرف أي منها يعمل من أجلك في قسم التعليقات أدناه.
| Manufacturer | Password |
|---|---|
| VOBIS & IBM | merlin |
| Dell | Dell |
| Biostar | Biostar |
| Compaq | Compaq |
| Enox | xo11nE |
| Epox | central |
| Freetech | Posterie |
| IWill | iwill |
| Jetway | spooml |
| Packard Bell | bell9 |
| QDI | QDI |
| Siemens | SKY_FOX |
| TMC | BIGO |
| Toshiba | Toshiba |
ومع ذلك ، إذا كنت لا تزال غير قادر على إزالة أو إعادة تعيين كلمة مرور BIOS(remove or reset the BIOS Password) ، فحاول الاتصال بالشركة المصنعة وشرح المشكلة( try contacting the manufacturer and explaining the issue) .
Related posts
بسهولة إزالة Your Login Password From Windows 10
كيفية إضافة صورة في Password Windows 10
تمكين أو تعطيل Password Expiration في Windows 10
كيفية إنشاء Password Reset Disk
كيفية منع المستخدمين من تغيير Password في Windows 10
إنشاء Full System Image Backup في Windows 10 [الدليل النهائي]
Fix Host Process ل Windows Services قد توقف عن العمل
إصلاح ظهور موجه كلمة المرور في Outlook
ما هو BIOS وكيف يتم تحديثه؟
كان Fix Windows غير قادر على إكمال التنسيق
Change Maximum and Minimum Password Age في Windows 10
Fix Error 0X80010108 في نظام التشغيل Windows 10
كيفية Stream Origin Games أكثر من Steam
كيفية Fix PC Won't POST
كيفية تعطيل مثبت Corners في Windows 10
3 Ways لقتل A Process في Windows 10
إصلاح task image فاسد أو تم العبث به
Fix Windows Update Error Code 0x80072efe
كيفية التحقق من مواصفات جهاز الكمبيوتر الخاص بك على نظام التشغيل Windows 10
كيفية إنشاء Password Reset Disk في Windows 10
