7 أدوات رائعة لإنشاء دروس الفيديو الخاصة بك
عندما تريد أن تتعلم كيف تفعل شيئًا جديدًا أو تحتاج إلى إصلاح شيء ما ، ماذا تفعل؟ يستخدم الكثير من الأشخاص YouTube لمساعدتهم في معرفة كيفية القيام بالأشياء. سواء كنت تنشئ فيديوهات توضيحية متحركة(creating animated video explainers) أو مقابلات أو موارد تعليمية ، فإن الفيديو التعليمي هو الطريقة الأكثر فاعلية لشرح كيفية استخدام منتج أو إكمال مهمة أو حل مشكلة أو إنجاز إجراء.
إذن كيف يمكنك إنشاء عرض توضيحي سهل المتابعة وواضح لمساعدة السوق المستهدف على فهم كيفية استخدام منتجك أو حل مشكلة أو تسهيل حياتهم؟ فيما يلي سبع أدوات رائعة لإنشاء مقاطع الفيديو التعليمية الخاصة بك.
برنامج تصوير الشاشه(Screen Capture Software)
برنامج التقاط الشاشة(Screen capture software) هو أداة تسجل شاشة جهاز الكمبيوتر الخاص بك. استخدمه لإنشاء فيديو تعليمي تجول حول كيفية عمل المنتج أو العملية. التقط شاشتك بالكامل أو الأجزاء ذات الصلة منها فقط.
فتح برنامج المذيع (OBS)(Open Broadcaster Software (OBS))
OBS هو برنامج تسجيل فيديو مجاني ومفتوح المصدر يعمل على أنظمة تشغيل Mac و Windows و Linux .
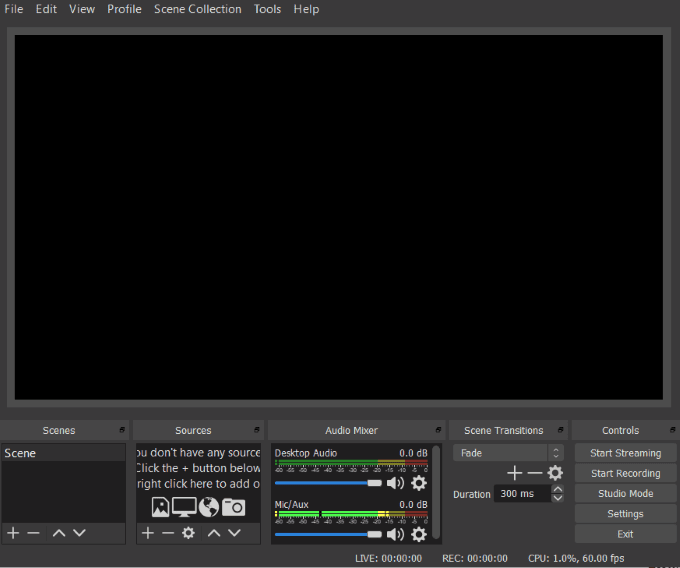
لبدء تسجيل سطح المكتب الخاص بك:
- انقر فوق + ضمن Sources وحدد Display Capture .
- قم بتغيير اسم المصدر إلى سطح المكتب(Desktop) وانقر فوق موافق(OK) .

تشمل ميزات OBS ما يلي:
- مواضيع متعددة ومرشح مصادر الفيديو.
- التقاط الفيديو والصوت في الوقت الحقيقي.
- خلاط الصوت.
- لوحة إعدادات مبسطة وخيارات التكوين.
- إمكانية الإيقاف المؤقت للتسجيلات.
شاهد مقطع فيديو تعليميًا كاملاً(full video tutorial) لمساعدتك في إعداد واستخدام OBS(set up and use OBS) .
Apowersoft Online Screen Recorder
Apowersoft هو برنامج مجاني لالتقاط الشاشة على شبكة الإنترنت. التقط كل ما يتم عرضه على جهاز الكمبيوتر الخاص بك دون الحاجة إلى تنزيل أي شيء.

تشمل الميزات الرئيسية ما يلي:
- أضف(Add) التعليقات التوضيحية مثل الأرقام والنصوص والأشكال إلى الفيديو الخاص بك.
- شارك مباشرة على Vimeo و Google Drive و YouTube .
- تصدير إلى AVI أو MP4 أو MKV.
- مشاركة مقاطع الفيديو مباشرة على السحابة.
- أضف كاميرا الويب إلى لقطة الشاشة.
شاهد مقطع فيديو من دليل المستخدم(video of the user guide) لتبدأ في استخدام Apowersoft.
سكرينكاست- O- ماتيتش(Screencast-O-Matic)
Screencast-O-Matic هو مسجل شاشة سهل الاستخدام. يقدم نسخة مجانية ومدفوعة.

وتشمل الميزات:
- سجل(Record) شاشتك وصوتك في نفس الوقت.
- سهل الاستخدام.
- قم بالتسجيل باستخدام كاميرا الويب(Record with your webcam) الخاصة بك أو شاشتك أو كليهما معًا.
- قم بالتكبير أو التصغير أو كتابة نص أثناء التسجيل.
- تقليم التسجيلات.
- أضف تعليقًا.
- حفظ على سطح المكتب.
- انشر على YouTube أو Screencast-O-Matic.
- قم بتحميل تسجيل نصي وسجل الشاشة أثناء الاستماع إلى الصوت.
تقدم Screencast-O-Matic إصدارًا مجانيًا وخيارين متميزين: إصدار فاخر(Deluxe) بسعر 1.50 دولار شهريًا و Premier مقابل 4 دولارات شهريًا. تقدم الإصدارات المدفوعة ميزات إضافية مثل الرسم أثناء التسجيل ومقاطع الفيديو التي تزيد مدتها عن 15 دقيقة وعدم وجود علامة مائية.
شاهد تدريب Screencast-O-Matic والبرامج التعليمية(Training and Tutorials) للحصول على إرشادات مفصلة حول كيفية استخدام البرنامج.
ميكروفون عالي الجودة وصوت مثالي(Quality Microphone & Optimal Audio)
تتضمن معظم برامج التقاط الشاشة القدرة على تسجيل الصوت أثناء إظهار سطح المكتب. ومع ذلك ، ينتج عن بعض ميكروفونات الكمبيوتر المدمجة صوت مكتوم.
جودة الصوت الخاص بك مهمة وتساهم في الاحتراف العام للفيديو الخاص بك. إذا كنت مبتدئًا في إنشاء مقاطع فيديو تعليمية ، فجرب ميكروفون USB . إنها توفر جودة صوت جيدة وبأسعار معقولة ولا تتطلب أي أجهزة إضافية. قم بتوصيل الكبل بجهاز الكمبيوتر الخاص بك وابدأ التسجيل.
سيؤدي استخدام الميكروفون المناسب إلى تقليل الانحرافات التي تسببها أصداء وضوضاء الخلفية.
فيما يلي(Below) بعض الاقتراحات لميكروفونات USB عالية الجودة :
- ميكروفون يو اس بي من نيوير(Neewer USB Microphone)
- Rode NT USB
- Audio-Technica AT2020USB+
- ميكروفون أزرق يتي نانو بريميوم يو إس بي(Blue Yeti Nano Premium USB Microphone)
جميع ميكروفونات USB ليست متشابهة. ما يعمل بشكل أفضل مع ألعاب البث المباشر قد لا يعمل بشكل جيد لتسجيل الموسيقى أو مقاطع الفيديو التعليمية. إذا وجدت أن الصوت الخاص بك لا يزال بحاجة إلى بعض التغيير والتبديل لتنظيف أي ضوضاء أو ثابتة ، فيمكنك استخدام Audacity .

إنه محرر صوت مفتوح المصدر متعدد المسارات سهل الاستخدام. تعمل Audacity(Audacity) على العديد من أنظمة التشغيل ، بما في ذلك Mac OS X و Windows و GNU/Linux .
أدوات تحرير الفيديو(Video Editing Tools)
توفر العديد من أدوات برامج التقاط الشاشة بعض خيارات التحرير. يتطلب البعض الآخر ، مثل Screencast-O-Matic ، إصدار Pro للوصول إلى تأثيرات التحرير مثل إنشاء التسميات التوضيحية والرسم على الشاشة.
إذا كنت ترغب في جعل مقاطع الفيديو التعليمية الخاصة بك أكثر جاذبية من الناحية المرئية ، فإن استخدام أداة تحرير الفيديو التي تتجاوز ما تم تضمينه في بعض برامج التقاط الشاشة هو أفضل طريق.
محرري الفيديو أدناه مجانيون للاستخدام.
الخلاط(Blender)
Blender هو برنامج تحرير فيديو مجاني ومفتوح المصدر لأنظمة Mac و Windows و Linux . قم بإجراء عمليات(Perform) التحرير الأساسية مثل الربط وإخفاء الفيديو والقطع.

شوت كت(Shotcut)
Shotcut هو أيضًا برنامج تحرير فيديو مجاني ومفتوح المصدر متاح على أنظمة Linux(Linux) و Windows و Mac .

يدعم Shotcut(Shotcut) مجموعة كبيرة من تنسيقات الفيديو ويقدم دروس فيديو مفيدة(helpful video tutorials) لمساعدة المستخدمين على تعلم البرنامج.
هناك ميزتان رئيسيتان تجعلان Shotcut متميزًا(Shotcut) عن بعض برامج تحرير الفيديو المجانية الأخرى وهما تحرير الجدول الزمني الأصلي ودعم دقة 4K HD.
VideoPad
يتوفر VideoPad لنظام التشغيل Windows فقط ، وهو بسيط وسهل الاستخدام للمبتدئين.

وتشمل الميزات:
- مكتبة المؤثرات الصوتية.
- تحرير الفيديو ثلاثي الأبعاد.
- انتقالات مسبقة الصنع للاختيار من بينها.
- تقليل اهتزاز الكاميرا.
يمكن للمستخدمين تصدير مقاطع الفيديو المكتملة مباشرة إلى YouTube ومنصات الوسائط الاجتماعية الأخرى. شاهد فيديو تعليمي(video tutorial) لتتعلم كيفية استخدام VideoPad.
الة تصوير(Camera)
يعد التقاط شاشتك إحدى طرق إنشاء فيديو تعليمي. طريقة أخرى هي تصوير فيديو مباشر. سواء كنت تقوم بتصوير فيديو مباشر لجزء من الفيديو التعليمي الخاص بك أو كله ، سوف تحتاج إلى كاميرا فيديو جيدة. ليس من الضروري استئجار مصور فيديو محترف أو استخدام معدات باهظة الثمن.
يمكنك إنشاء مقاطع فيديو عالية الجودة(create high-quality videos) بمعدات منخفضة التكلفة وحتى هاتفك الذكي ، وخاصة أجهزة iPhone.
فيما يلي(Below) بعض النصائح حول تصوير الفيديو بالهاتف الذكي:
- قم بتنظيف عدسة iPhone الخاصة بك.
- استخدم قفل AE/AF لتحسين التركيز.
- استخدم حامل ثلاثي القوائم أو عصا سيلفي لتحقيق الاستقرار.
إضاءة(Lighting)
للتأكد من أن مقاطع الفيديو الخاصة بك تبدو احترافية ، يجب أن يكون لديك الإضاءة المناسبة. من الأفضل الحفاظ على التحكم في الإضاءة بدلاً من الاعتماد على الضوء الطبيعي الذي يمكن أن يسبب الظلال أو يتغير بسرعة.
مصابيح التثبيت(Clamp lights) غير مكلفة ومتعددة الاستخدامات ويمكن تركيبها بعدة طرق. عيب هذه الأضواء هو الافتقار إلى التحكم في الانتشار والتعتيم الذي يمكن أن يؤدي إلى إضاءة قاسية.

بالنسبة لأولئك الذين لديهم ميزانية أعلى ، يمكن شراء مجموعات إضاءة الاستوديو مقابل 100 دولار إلى 500 دولار. (studio lighting kits)وهي تشتمل على مواد نشر فعالة وغالبًا ما تستخدم مصابيح فلورية كبيرة.
أدوات الفيديو للرسوم المتحركة(Video Animation Tools)
يمكن أن تؤدي إضافة مقاطع فيديو متحركة إلى فيديو تعليمي إلى جعله أكثر إمتاعًا وجاذبية وجذب انتباه المشاهدين. يمكن أن تشرح الرسوم المتحركة فكرة معقدة أو موضوعًا أو منتجًا أو خدمة في محتوى سهل الفهم.
لا يتطلب إنشاء الرسوم المتحركة الكثير من الوقت أو الخبرة الفنية كما كان في الماضي. تعمل أدوات الرسوم المتحركة المختلفة والعروض التقديمية عبر الإنترنت على تبسيط عملية إنشاء الرسوم المتحركة.
فيما يلي(Below) بعض الأدوات التي يجب التفكير في استخدامها.
PowToon
استخدم PowToon لإنشاء مقاطع فيديو وعروض تقديمية متحركة لافتة للنظر.
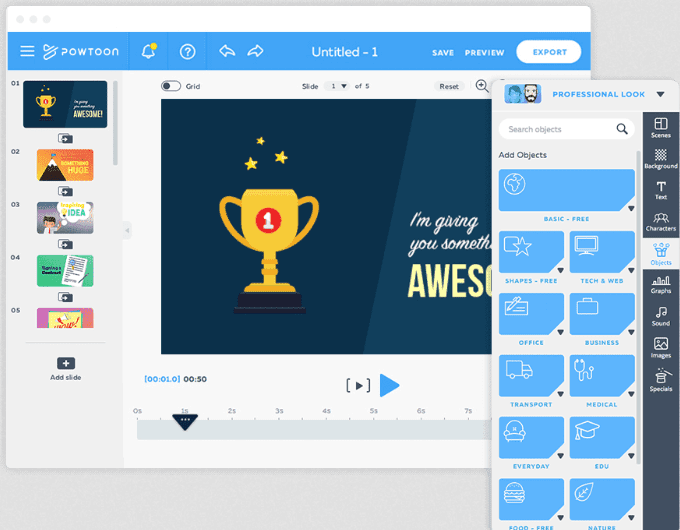
يمكن للمستخدمين تخصيص القوالب الجاهزة بواجهة سحب وإفلات بسيطة. Powtoon لديها هيكل تسعير متدرج ، بما في ذلك نسخة مجانية.
رندرفورست(Renderforest)
قم(Create) بإنشاء مقاطع فيديو متحركة توضيحية وعروض شرائح باستخدام رندرفورست(Renderforest) . يحتوي أيضًا على قوالب معدة مسبقًا يمكن تخصيصها بواجهة مستخدم بسيطة بالسحب والإفلات.

لدى رندرفورست(Renderforest) هيكل تسعير متدرج يتضمن نسخة مجانية. يوفر أيضًا القدرة على الدفع لكل منتج إذا كنت تريد مقطع فيديو عالي الدقة بدون علامة مائية.
انيموتو(Animoto)
Animoto هو صانع فيديو بالسحب والإفلات. يمكن للمستخدمين إنشاء مقاطع فيديو رائعة دون الحاجة إلى تجربة التحرير.

يحتوي Animoto(Animoto) على هيكل تسعير من ثلاثة مستويات ويقدم إصدارًا تجريبيًا مجانيًا لمدة 14 يومًا. الخطة الشخصية ميسورة التكلفة للغاية بسعر 5 دولارات شهريًا (يتم دفعها سنويًا مقابل 60 دولارًا).
منصات الاستضافة(Hosting Platforms)
بعد أن تنتهي من إنشاء فيديو تعليمي ، إلى أين ستستضيفه؟ يعد YouTube(YouTube) و Vimeo أشهر مواقع استضافة الفيديو.
موقع YouTube(YouTube)
موقع YouTube هو ثاني أكبر محرك بحث ، وهو إلى حد بعيد أكثر منصات استضافة الفيديو استخدامًا.
إنه مجاني للاستخدام وله العديد من المزايا ، بما في ذلك:
- ستسهل استضافة مقاطع الفيديو الخاصة بك على YouTube على جمهورك المستهدف العثور عليها لأن (YouTube)Google تعطي الأولوية لمقاطع فيديو YouTube في نتائج البحث.
- سيؤدي إنشاء قوائم التشغيل إلى تنظيم مقاطع الفيديو الخاصة بك في فئات ذات صلة.
- يمكنك تضمين مقاطع الفيديو على موقع الويب الخاص بك والصفحات المقصودة.
- يحتوي YouTube على نظام اشتراك وإشعار مدمج.
لا يوجد الكثير من الأمان على YouTube ، لذا يمكن للآخرين سرقة مقطع الفيديو الخاص بك أو نسخه. تجنب الوقوع في مشكلات انتهاك حقوق الطبع والنشر من خلال عدم "استعارة" الموسيقى التي ليس لديك الحق القانوني في استخدامها.
فيميو(Vimeo)
يوفر Vimeo(Vimeo) للمستخدمين واجهة ذات مظهر احترافي وخيارات التخصيص. يوفر إصدارًا مجانيًا محدودًا وأربعة مستويات من العضوية المتميزة. إذا كنت تبحث عن مزيد من التحكم في محتوى الفيديو الخاص بك ومزيد من الخصوصية ، فإن Vimeo يعد اختيارًا جيدًا.
له العديد من الفوائد الأخرى ومنها:
- لا إعلانات أو الملوثات العضوية الثابتة على أشرطة الفيديو.
- عرض فيديو عالي الجودة.
- الحسابات المميزة ليس لها حدود على طول الفيديو.
مقارنةً بـ YouTube ، يتمتع Vimeo بتعرض أقل لمحرك البحث. ولكن هناك العديد من خيارات الاستضافة الأخرى ، بما في ذلك Wistia و Brightcove و Dailymotion و Vidyard .
يستمر عدد دروس الفيديو المقدمة على منصات التسويق والمواقع الإلكترونية ووسائل التواصل الاجتماعي في الازدياد. هذا لأنها أكثر فاعلية في العرض والشرح والتدريس من المحتوى المكتوب.
Related posts
4 أدوات رائعة لإنشاء حزم Windows Installer
أفضل وحدة المعالجة المركزية وبطاقة الفيديو وأدوات ضبط ذاكرة الوصول العشوائي
4 خدمات بريد إلكتروني خاصة ومجهولة
دليل مؤتمر فيديو Microsoft Teams
أفضل 3 برامج تحرير فيديو مفتوحة المصدر
أفضل 5 أدوات IP Scanner لنظام التشغيل Windows و Mac و iOS و Android
كيفية نسخ أقراص DVD و Blu-Rays الخاصة بك بسهولة مع MakeMKV
5 تطبيقات محمولة تريد بالتأكيد الحصول عليها على USB Stick
محرر النصوص البرمجية لـ Google Apps: كل ما تحتاج إلى معرفته للبدء
هل يعمل استرداد ملفات Windows من Microsoft؟ اختبرناها.
يوضح HDG: ما هي SQL و T-SQL و MSSQL و PL / SQL و MySQL؟
5 بدائل لنظام التشغيل Windows sudo Command
أشياء يجب مراعاتها قبل إنشاء الويكي الخاص بك
ما هو Microsoft Power Automate والقوالب المجانية للتنزيل
كيفية التحقق مما إذا كانت درجة حرارة وحدة المعالجة المركزية لديك مرتفعة جدًا
أفضل 10 إضافات للخصوصية لمتصفح Chrome (2022)
4 ضواغط ومحسنات للصور عبر الإنترنت
كيف تعمل مواقع الويب: تعرف على ما تحت الغطاء
تشرح HDG: ما هو Markdown وما هي الأساسيات التي يجب أن أعرفها؟
أفضل 7 أدوات لإزالة Bloatware لنظام التشغيل Windows
