7 طرق سريعة لإفراغ سلة المهملات على نظام Android
إذا كنت تبحث عن مساحة خالية على جهاز Android الخاص بك. ضع في اعتبارك إفراغ سلة المهملات للحصول على مساحة خالية. في حالة الكمبيوتر الشخصي ، توجد سلة المحذوفات حيث تنتقل الملفات المحذوفة بعد حذفها ولكن في حالة نظام Android ، نظرًا لوجود مساحة تخزين منخفضة ، ليس لدينا أي شيء على هذا النحو. إذن ، كيف تفرغ سلة المهملات على نظام أندرويد. استمر في قراءة المقالة لمعرفة مكان سلة المهملات على جهاز Android وكيفية إفراغ سلة المهملات.

7 طرق سريعة لإفراغ سلة المهملات لتحرير مساحة التخزين (7 Quick Ways to Empty Trash to Free up Storage Space )على Android(on Android )
يمكن أن تحدث مشكلات التخزين(Storage) المنخفضة بسبب المهملات غير المرغوب فيها المخزنة على جهازك. لذلك ، لزيادة مساحة تخزين جهازك ، تحتاج إلى مسح ملفات ذاكرة التخزين المؤقت غير المرغوب فيها. في هذه المقالة ، أوضحنا كيفية إفراغ سلة المهملات على جهاز Android(Android) اللوحي.
ملاحظة:(Note:) نظرًا لأن الهواتف الذكية لا تحتوي على نفس خيار الإعدادات ، وهي تختلف من مصنع لآخر ، لذلك تأكد من الإعدادات الصحيحة قبل تغيير أي منها. الطرق التالية مأخوذة من جهاز Samsung GalaxyM21 .
الطريقة الأولى: مسح البيانات المخزنة مؤقتًا(Method 1: Clear Cached Data)
سيؤدي مسح البيانات المخزنة مؤقتًا إلى توفير مساحة على نظام Android الخاص بنا ولكن قبل متابعة كيفية القيام بذلك. هل تريد أن تعرف ما هي الملفات المخزنة مؤقتًا. الملفات المخزنة مؤقتًا هي الملفات المؤقتة التي يستخدمها التطبيق في الخلفية لجعل استخدامك أسرع. ومع ذلك ، فإنه يشغل مساحة. اتبع الخطوات أدناه لمسح البيانات المخزنة مؤقتًا.
1. افتح "الإعدادات"(Settings) على جهازك.

2. قم بالتمرير لأسفل وافتح التطبيقات(Apps) .

3. سترى في التطبيقات قائمة التطبيقات التي تم تنزيلها.
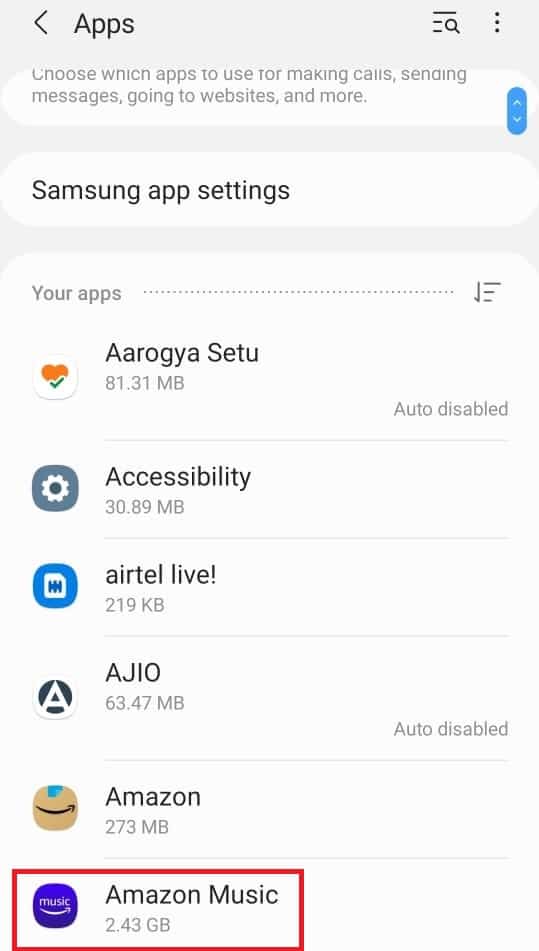
4. حدد التطبيق الذي تريد مسح ذاكرة التخزين المؤقت له.

5. في معلومات التطبيق حدد التخزين(Storage) .
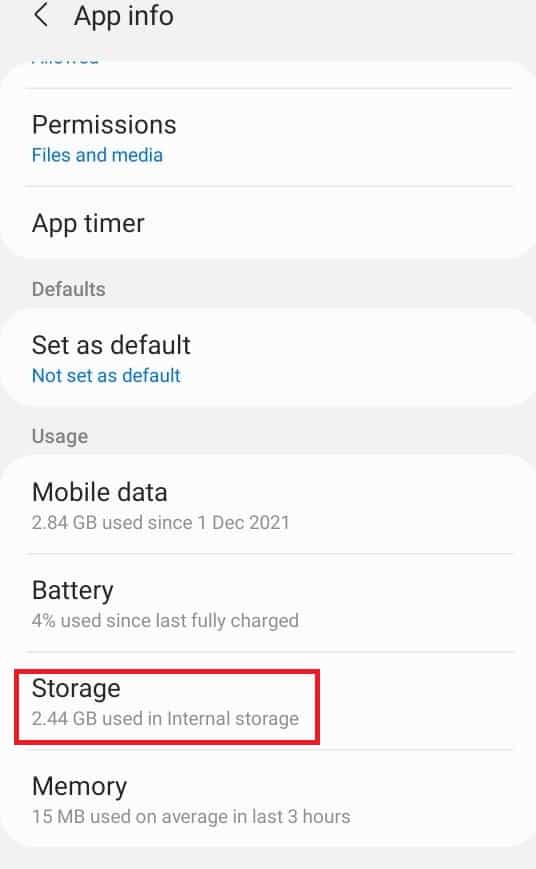
6. في قائمة التخزين ، حدد مسح ذاكرة التخزين المؤقت(Clear cache) . سيساعد هذا في مسح ذاكرة التخزين المؤقت لهذا التطبيق.
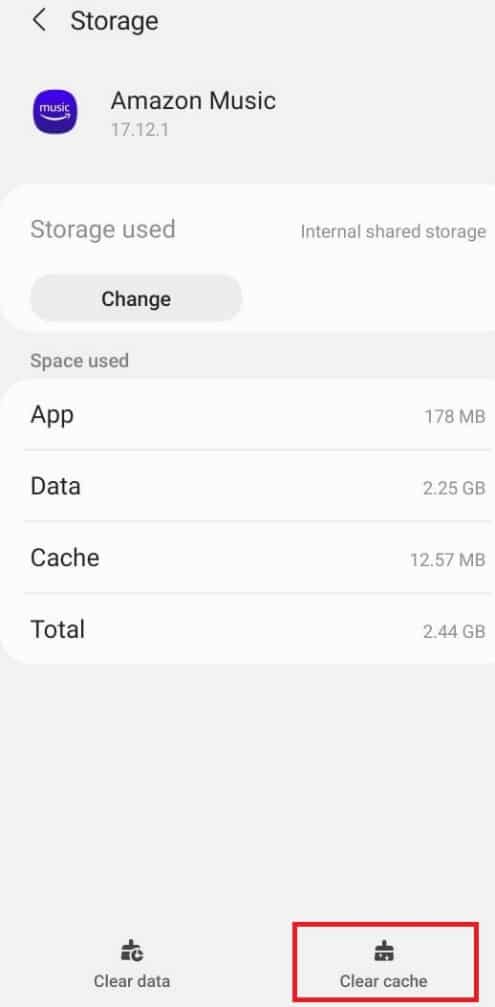
الطريقة 2: حذف الملفات التي تم تنزيلها(Method 2: Delete Downloaded Files)
يقوم معظمنا بتنزيل الملفات وينسى حذفها بعد استخدامها. يشغلون مساحة كبيرة في الذاكرة الداخلية. سيساعدنا حذف هذه الملفات في إخلاء بعض المساحة. اتبع الخطوات أدناه لحذف الملفات التي تم تنزيلها وتفريغ المهملات على جهاز Android(Android) اللوحي.
1. افتح ملفاتي(My Files) .

2. اضغط على التنزيلات(Downloads) .

3. حدد الملفات التي تريد حذفها.

4. اضغط على حذف(Delete) . سيساعد هذا في حذف الملفات التي تم تنزيلها.

اقرأ أيضًا: (Also Read:) كيفية تحرير مساحة التخزين الداخلية على هاتف Android(How to Free up Internal Storage on Android Phone)
الطريقة الثالثة: مسح Chrome Cache(Method 3: Clear Chrome Cache)
يقوم Google Chrome(Google Chrome) على جهاز Android الخاص بنا بتخزين أكبر قدر ممكن من ملفات المهملات. Chrome هو المتصفح الافتراضي على معظم أجهزة Android ويخزن ملف ذاكرة التخزين المؤقت عندما تزور أي موقع. سبب تخزين ملفات ذاكرة التخزين المؤقت هذه هو أنه إذا كنت تخطط لزيارة نفس الموقع مرة أخرى ، فستساعد ملفات ذاكرة التخزين المؤقت الموقع على التحميل بشكل أسرع. اتبع الخطوات أدناه لتفريغ المهملات على جهاز Android(Android) اللوحي عن طريق مسح ذاكرة التخزين المؤقت في Google Chrome :
1. افتح Chrome على جهاز Android الخاص بك.

2. حدد أيقونة ثلاثية النقاط(three-dot icon) في أعلى اليمين.

3. حدد الإعدادات(Settings) .

4. في قائمة الإعدادات ، اضغط على إعدادات الموقع(Site settings) .

5. قم بالتمرير لأسفل وانقر على البيانات المخزنة(Data stored) .
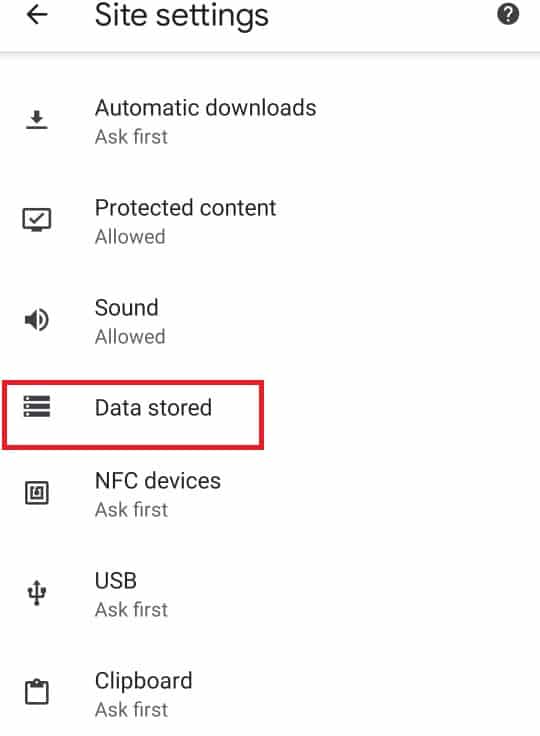
6. حدد مسح كافة البيانات(Clear all data) .

7. ستظهر رسالة منبثقة تطلب منك التأكيد. حدد مسح(Clear) .

الطريقة الرابعة: إلغاء تثبيت التطبيقات غير المستخدمة(Method 4: Uninstall Unused Apps)
هناك العديد من التطبيقات على جهازك والتي نادرًا ما تستخدمها. سيساعدك إلغاء تثبيتها على إخلاء بعض المساحة في جهاز Android. اتبع الخطوات أدناه لإلغاء تثبيت التطبيقات غير المستخدمة:
1. افتح الإعدادات(Settings) من شريط الإعلام.

2. اضغط على التطبيقات(Apps) .

3. حدد التطبيق الذي تريد إزالته.

4. اضغط على إلغاء التثبيت(Uninstall) .

5. ستظهر رسالة تطلب منك التأكيد. حدد موافق(OK) .

اقرأ أيضًا: (Also Read:) كيفية حذف التنزيلات على Android(How to Delete Downloads on Android)
الطريقة الخامسة: حذف صور Google المكررة(Method 5: Delete Duplicate Google Photos)
صور Google(Google Photos) هو تطبيق تم تطويره بواسطة Google لمستخدمي Android . في الأوقات التي تقوم فيها بحذف صورة منها ، لا يتم حذف الصورة نهائيًا ، بل يتم إنشاء نسخة احتياطية في سلة المهملات حيث يمكنك استعادتها. سيساعدك حذف تلك الصور المحذوفة من سلة المهملات على إخلاء بعض المساحة. اتبع الخطوات أدناه لحذف تلك الصور وتفريغ المهملات على جهاز Android(Android) اللوحي:
1. افتح صور Google(Google Photos) .

2. حدد خيار السلة .(Bin)

3. حدد أيقونة ثلاثية النقاط(three-dot icon) في أعلى اليمين.
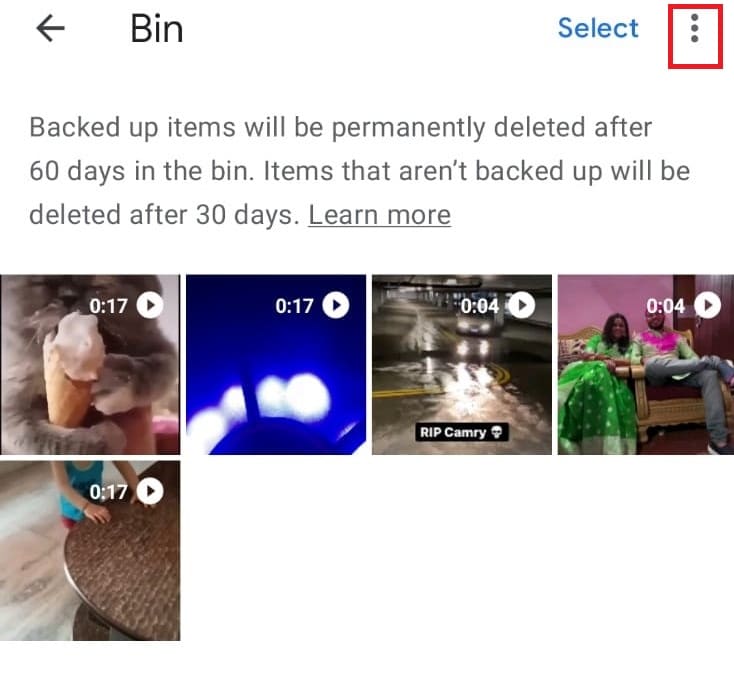
4. اضغط على خيار سلة فارغة(Empty bin) .

الطريقة 6: حذف رسائل البريد الإلكتروني المكررة من Gmail(Method 6: Delete Duplicate Emails from Gmail)
تمامًا مثل صور Google ، لا يقوم Gmail أيضًا بحذف أي ملف بشكل دائم بدلاً من إنشاء نسخة احتياطية في الحاوية. سيساعدك حذف رسائل البريد الإلكتروني المكررة من سلة المهملات على استعادة المساحة. اتبع الخطوات أدناه حول كيفية حذف رسائل البريد الإلكتروني المكررة:
1. افتح Gmail .
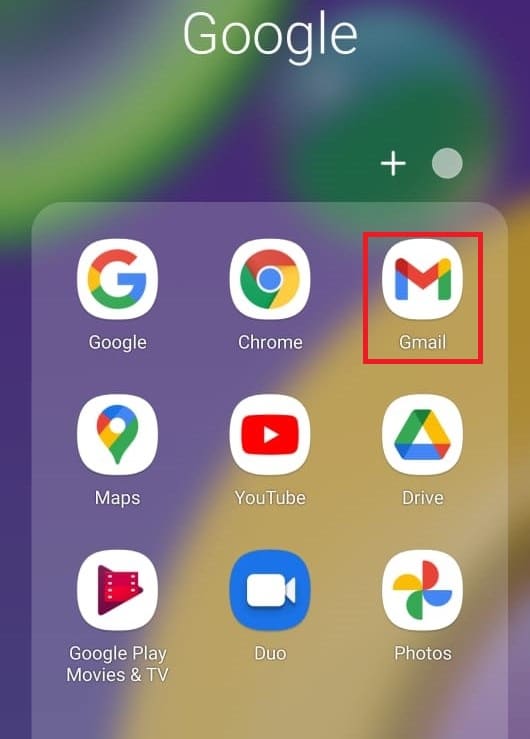
2. اضغط على أيقونة همبرغر(hamburger icon) في أعلى يسار الشاشة.

3. حدد حاوية.(Bin.)

4. حدد البريد الذي تريد إزالته نهائيًا.

5. اضغط على Empty Bin الآن(Empty Bin now) .

6. ستظهر شاشة منبثقة. قم بتأكيد النافذة المنبثقة عن طريق النقر فوق خيار فارغ .(Empty )

اقرأ أيضًا: (Also Read:) كيفية الحصول على مساحة تخزين غير محدودة على صور Google(How to Get Unlimited Storage on Google Photos)
الطريقة 7: تخزين الملفات على بطاقة SD(Method 7: Store Files on SD Card)
إذا كانت المساحة على جهاز Android الخاص بك محدودة. ضع في اعتبارك استخدام بطاقة SD(SD Card) لتخزين جميع ملفاتك هناك وبالتالي زيادة مساحة التخزين على جهازك. قم بشراء(Buy) بطاقة SD(SD Card) بسعة تخزين جيدة حقًا ويفضل أن يكون SAMSUNG EVO Plus بسعة تخزين 128 جيجا بايت وقم بتخزين جميع الصور ومقاطع الفيديو والمستندات من وحدة التخزين الداخلية إلى بطاقة SD(SD Card) . اتبع الخطوات أدناه حول كيفية إفراغ سلة المهملات على Android عن طريق تخزين الملفات على بطاقة SD.
1. افتح تطبيق ملفاتي(My Files) .

2. اضغط على التخزين الداخلي(Internal Storage) .
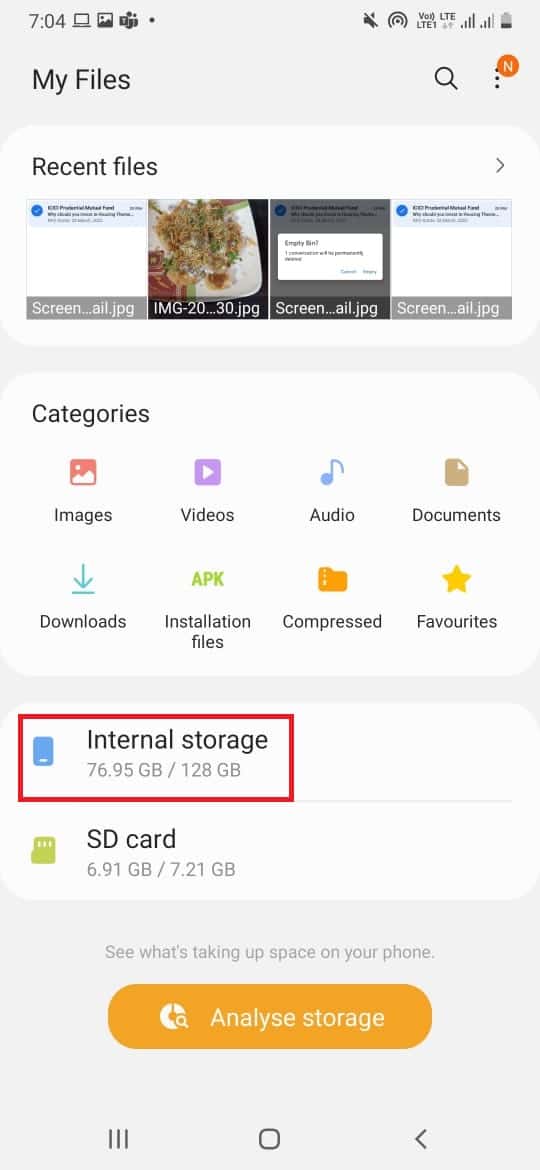
3. حدد المجلد (مثل الموسيقى(Music) ) الذي تريد نقله.

4. اضغط على نقل(Move) .

5. اضغط على بطاقة SD.(SD card.)

6. أخيرًا انقر فوق "نقل هنا"(Move here) .

مُستَحسَن:(Recommended:)
- 11 من أفضل تطبيقات Animoji لنظام Android(11 Best Animoji Apps for Android)
- أفضل 15 عميل IRC لنظامي التشغيل Mac و Linux(15 Best IRC Client for Mac and Linux)
- كيفية إيقاف التنزيل التلقائي في WhatsApp على Android و iPhone(How to Stop Auto Download in WhatsApp on Android and iPhone)
- كيفية إرسال iPhone إلى Firestick(How to Cast iPhone to Firestick)
نأمل أن يكون هذا الدليل مفيدًا وأن تكون قادرًا على معرفة كيفية إفراغ سلة المهملات على Android(how to empty trash on Android) . أخبرنا في التعليق أدناه بالطريقة الأفضل بالنسبة لك.
Related posts
9 Ways إلى Empty Trash على Android & Remove Junk Files
20 Quick Ways إلى Fix Mobile Hotspot لا تعمل على Android
3 Ways لتحديث متجر Google Play [تحديث القوة]
Android Stuck في Reboot Loop؟ 6 Ways لإصلاحه!
6 Ways لتشغيل Your Phone Without Power Button (2021)
9 Ways إلى Fix Instagram Direct Messages لا تعمل (DMs لا يعمل)
5 Ways إلى مواقع Access Blocked على Android Phone
14 طريقة لإصلاح عدم عمل 4G على Android
10 طرق لزيادة حجم المكالمات على هاتف Android
كيفية الحصول على Rid من Best Friends على Snapchat
9 طرق لإصلاح خطأ اتصال Snapchat
4 Ways لتغيير Your Wallpaper على Android
5 Ways لنقل جهات الاتصال إلى New Android Phone Quickly
5 طرق لنقل الموسيقى من iTunes إلى Android
3 Ways لتغيير Spotify Profile Picture (Quick Guide)
كيفية تنشيط Blue Light Filter على Android
10 Ways إلى Fix Google Photos وليس Backing
كيفية Setup Roadrunner Email ل Android (Steps إلى Configure)
9 Ways إلى Fix Twitter Videos لا يلعب
6 Ways إلى Recover Deleted Text Messages على Android
