كيفية تمكين الوضع الداكن في Word و Excel و PowerPoint
(Microsoft)تسمح Microsoft لمستخدمي Office بتخصيص شكل وأسلوب تطبيقاتها. يمكنك تغيير التخطيط إلى التخطيط المطلوب أو التبديل بين الوضعين الداكن والفاتح (Dark). (Light)في هذا المنشور ، سنغطي طريقة تشغيل الوضع الداكن أو إيقاف تشغيله في تطبيقات (turn Dark Mode On or Off)Office المختلفة مثل Word و Excel و PowerPoint .
قم بتمكين الوضع الداكن(Dark Mode) في تطبيقات Microsoft Office
لقد تعلمنا سابقًا طريقة تمكين Dark Mode(enable Dark Mode) for Teams و OneNote و Outlook(OneNote, and Outlook) . للمضي قدمًا ، دعنا الآن نغطي تطبيقات المكتب الأخرى مثل Word و PowerPoint و Excel .
يمكنك اختيار تكوين التغييرات إما على جهاز كمبيوتر واحد أو عبر جميع الأجهزة التي تم تسجيل الدخول إليها باستخدام حساب Microsoft الخاص بك .
- افتح تطبيق Microsoft Office
- انتقل إلى علامة التبويب ملف .(File)
- انقر فوق علامة التبويب ملف(File) لفتح القائمة.
- اختر الحساب(Account) .
- انقر فوق سهم القائمة المنسدلة نسق Office.
- اختر الأسود(Black) لتشغيل الوضع الداكن.
- لتمكين الوضع الداكن(Dark) لجهاز كمبيوتر واحد ، حدد(Select) علامة التبويب ملف .(File)
- اذهب إلى الخيارات(Options) .
- قم بالتمرير لأسفل إلى Office Theme .
- حدد أسود(Black) .
من أجل الراحة ، اخترنا تطبيق Excel . ومع ذلك ، تظل طريقة تشغيل الوضع الداكن(Dark Mode) أو إيقاف تشغيله في تطبيقات Office الأخرى مثل Word و PowerPoint كما هي.
قم بتشغيل تطبيق Microsoft Office Excel(Launch Microsoft Office Excel) .
انتقل إلى علامة التبويب "ملف"(File) الموجودة في قائمة الشريط.
انقر فوق علامة التبويب لفتح قائمتها.
إذا كنت ترغب في تكوين التغيير عبر جميع الأجهزة التي تم تسجيل الدخول إليها باستخدام حساب Microsoft الخاص بك ، فحدد علامة التبويب الحساب .(Account)
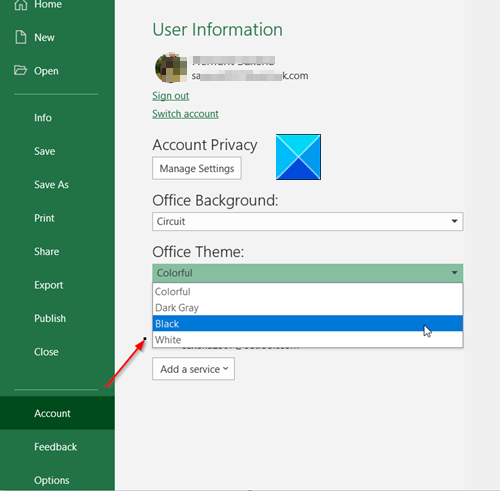
ثم ، تحت عنوان نسق Office(Office Theme) ، انقر فوق سهم القائمة المنسدلة لاختيار النسق الأسود . (Black)سيؤدي هذا إلى تمكين الوضع الداكن(Dark) عبر جميع أجهزتك باستخدام نفس حساب Microsoft .
لتكوين التغيير عبر جهاز واحد ، انتقل إلى علامة التبويب "ملف"(File) ، وانقر فوقه وانتقل لأسفل إلى " خيارات(Options) " .
انقر فوق خيارات لفتح نافذة خيارات Excel .(Excel Options )
تحته ، قم بالتمرير لأسفل لتخصيص نسختك من قسم Microsoft Office(Personalize your copy of the Microsoft Office) .
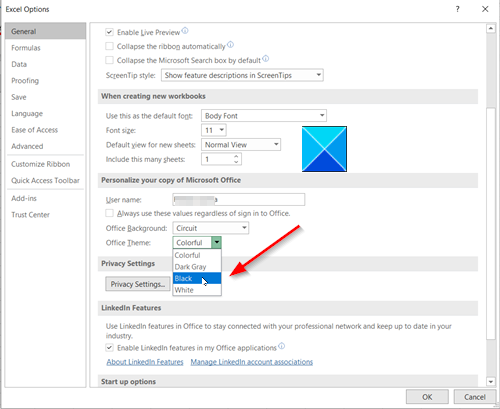
انقر فوق سهم القائمة المنسدلة Office Theme واختر Black وحدده لتمكين الوضع الداكن.
احفظ التغييرات واخرج من النافذة.
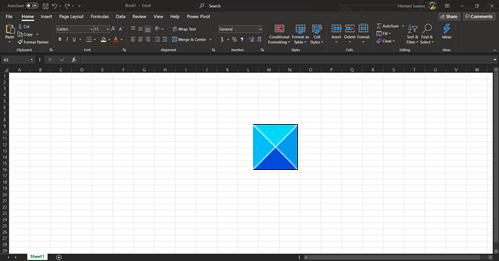
على الفور ، سيتم تمكين الوضع الداكن المحدد. إذا لم تكن راضيًا عن التغييرات التي تم إجراؤها ، فيمكنك التراجع عنها في أي وقت.
That’s all there is to it!
Related posts
كيفية فتح Word و Excel في الوضع الآمن
كيفية تمكين الوضع الداكن في Microsoft Outlook (Windows و Mac و Mobile)
كيفية بدء تشغيل Word، Excel، PowerPoint، Outlook في Safe Mode
كيفية تنشيط YouTube Dark Mode
كيفية إنشاء Flowchart في Word and Excel
كيفية الإصلاح عند فتح Word في وضع القراءة فقط
كيفية استخدام Google Docs في Dark Mode
إصلاح Word يفتح في الوضع الآمن فقط
كيفية صنع منحني line graph في Excel and Google Sheets
Luna هو مجلد التلقائي Dark Mode ل Windows 10
كيفية تمكين Dark Mode في Microsoft Office (تغيير السمات والخلفيات)
كيفية إجبار Dark Mode على مواقع الويب باستخدام Edge browser
الوضع المظلم في macOS: كيفية تمكينه وتكوينه
كيفية وضع Google Chrome في Dark Mode
كيفية استخدام Dark Mode في Google Docs، Sheets، وSlides
كيفية تمكين الوضع المظلم في 14 تطبيقًا للهواتف الذكية من Google
زيادة عدد الملفات الحديثة في Word، Excel، PowerPoint
كيفية Create Labels في Word من Excel Spreadsheet
عرض مستندات Word في وضع ملء الشاشة
تمكين Dark Mode على أي موقع ويب باستخدام Dark Reader ل Chrome، Firefox
