كيفية معرفة معرف عملية التطبيق على نظام التشغيل Windows 11/10
هل تعلم أن كل عملية يتم تشغيلها على نظام Windows(Windows) الخاص بك يتم تعيينها لرقم محدد لتعريفها؟ في هذا الدليل ، نعرض لك ما هو معرف العملية(Process ID) وكيف يمكنك معرفة Application Process ID on Windows 10/11 .
ما هو معرف العملية(Process ID) ( PID ) على نظام التشغيل Windows 11/10
يتم إعطاء رقم عشري فريد لكل عملية يتم تشغيلها على Windows . يسمى هذا الرقم العشري الفريد معرف العملية(Process ID) ( PID ). يستخدم الرقم العشري الفريد أو معرف العملية(Process ID) الكثير من الاستخدامات. على سبيل المثال ، يمكن استخدامه لتحديد العملية بمعرفها عند إرفاق مصحح أخطاء بها. بالنسبة للمستخدم العام ، ليس له فائدة. ولكن ، مع العلم أنه مفيد في مواقف مثل إصلاح المشكلات.
كيفية معرفة معرف عملية التطبيق(Application Process ID) على Windows 11/10
يمكنك العثور على معرف العملية(Process ID) للتطبيق بأربع طرق مختلفة.
- من خلال مدير المهام
- من خلال موجه الأوامر
- من خلال Resource Monitor
- من خلال بوويرشيل
دعونا نرى كيف يمكننا الحصول على معرف العملية(Process ID) باستخدام الطرق.
1] من خلال إدارة المهام
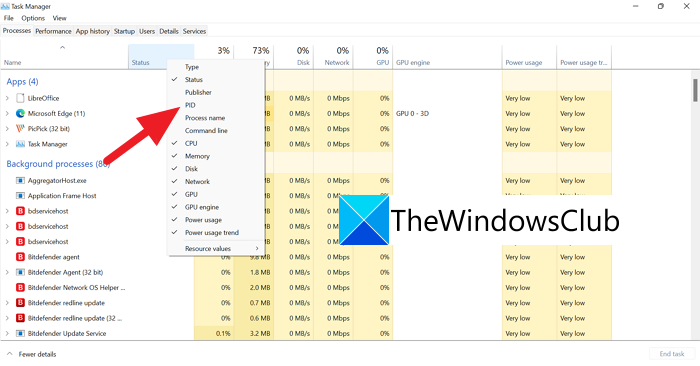
افتح إدارة المهام(Task Manager) باستخدام Ctrl+Shift+Esc على لوحة المفاتيح. في نوافذ إدارة المهام(Task Manager) ، انقر بزر الماوس الأيمن فوق علامات التبويب مثل الاسم (Name)والحالة(Status) وما إلى ذلك ، وانقر فوق PID لعرض علامة التبويب PID في شريط الوصف.
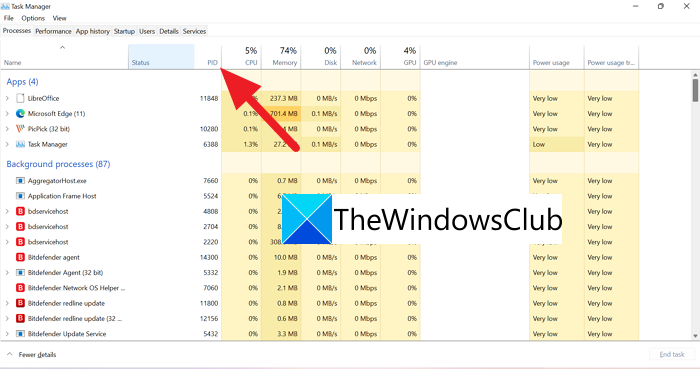
بمجرد تحديد PID ، تظهر علامة تبويب جديدة بها PID والأرقام مقابل كل تطبيق / عملية.
2] من خلال موجه الأوامر
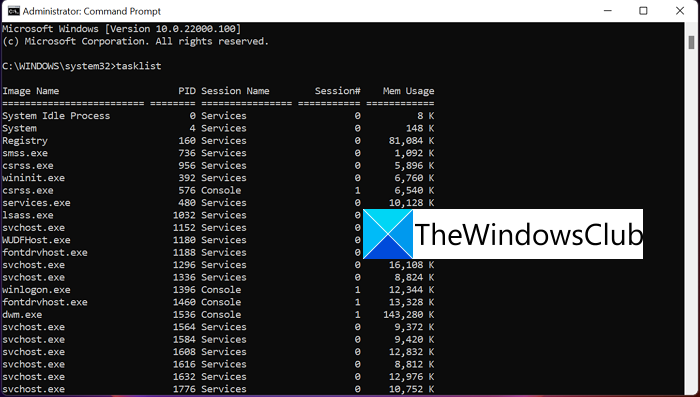
افتح موجه (Administrator)الأوامر(Command Prompt) كمسؤول . في نافذة موجه الأوامر(Command Prompt) ، اكتب واضغط على Enter . سترى كل عملية تعمل على جهاز الكمبيوتر الخاص بك إلى جانب معرّفات(IDs) العمليات الخاصة بهم باستثناء تطبيقات متجر Microsoft . للعثور على معرّفات(IDs) العمليات الخاصة بتطبيقات متجر Microsoft ، اكتب واضغط على Enter .tasklisttasklist /apps
3] من خلال مراقبة الموارد
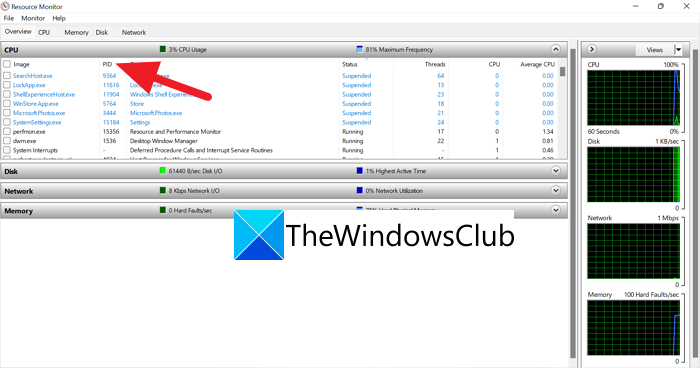
افتح Resource Monitor من أدوات Windows(Windows Tools) . في نوافذ Resource Monitor ، ستجد العمليات قيد التشغيل ومعرفات(IDs) العمليات الخاصة بها ( PID ) كما هو الحال في إدارة المهام(Task Manager) .
4] من خلال بوويرشيل
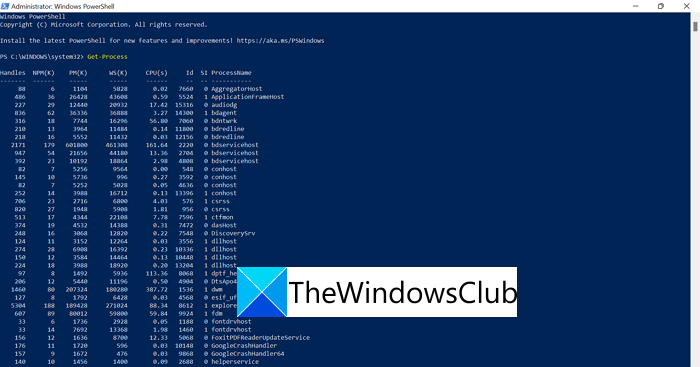
افتح PowerShell(Open PowerShell) من قائمة ابدأ(Start Menu) (كمسؤول أو عادي) واكتب Get-Processواضغط على Enter . سترى قائمة العمليات ومعرفات(IDs) العمليات الخاصة بهم تحت علامة ID.
هذه هي الطرق الأربع التي يمكنك استخدامها لمعرفة معرف العملية ( PID ) لتطبيق أو عملية تعمل على جهاز الكمبيوتر الخاص بك.
كيف أجد معرف العملية بالاسم؟
يمكنك العثور على معرف العملية(Process ID) باسم التطبيق باستخدام العمليات المذكورة أعلاه. تحتاج إلى معرفة الاسم الدقيق للعملية(Process) . يمكنك رؤية العملية في مدير المهام(Task) ومعرفة معرف العملية(Process ID) ( PID ) بسهولة.
كيف يمكنك العثور على معرف المنتج(PID) للخدمة؟
Related Read: What is Program in Startup tab in Task Manager? Is it safe?Related posts
ما هو Sihost.exe في Windows 10؟ كيف تعرف إذا كان الفيروس؟
ما هي عملية YourPhone.exe في Windows 10؟ هل يمكنني إزالة ذلك؟
Microsoft Office Click-To-Run High CPU usage في Windows 11/10
كانت هناك مشكلة تبدأ StartupCheckLibrary.dll في Windows 10
Fix System المقاطعات High CPU usage في Windows 11/10
كيفية فتح System Properties في Windows 10 Control Panel
Fix High CPU Usage من XboxStat.exe في Windows 10
كيفية قياس Reaction Time في Windows 11/10
غير موجود Fix Crypt32.dll أو خطأ مفقود في Windows 11/10
كيفية تمكين أو Disable Archive Apps feature في Windows 10
Fix DCFWinService High Disk Usage على Windows 11/10
Fix Services و Controller تطبيق High CPU usage في Windows 10
كيفية استخدام Charmap and Eudcedit المدمج في أدوات Windows 10
كيفية إصلاح Disk Signature Collision problem في Windows 10
كيفية إنشاء Radar Chart في Windows 11/10
ويندوز 10 إعدادات المزامنة لا تعمل باللون خارج
كيفية إصلاح 100٪ Disk، High CPU، High Memory usage في Windows 10
Best مجانا Timetable software ل Windows 11/10
كيفية معرفة Process وقفل ملف في Windows 10؟
Fix COM Surrogate High CPU or Disk usage في Windows 10
