3 طرق لإصلاح خطأ اكتشاف تراكب الشاشة على Android
إذا كنت تواجه خطأ اكتشاف Screen Overlay على جهاز Android الخاص بك(Screen Overlay Detected Error on your Android device) ، فلا داعي للقلق لأنك في المكان الصحيح. في هذا الدليل ، سنشرح ما هو تراكب الشاشة ، ولماذا يظهر الخطأ وكيف يتم التخلص منه.
يعد خطأ اكتشاف تراكب الشاشة خطأ مزعجًا للغاية قد تصادفه على جهاز Android الخاص بك . يحدث هذا الخطأ أحيانًا عند تشغيل تطبيق تم تثبيته حديثًا على جهازك أثناء استخدام تطبيق عائم آخر. قد يمنع هذا الخطأ التطبيق من التشغيل بنجاح ويسبب مشكلة كبيرة. قبل المضي قدمًا في حل هذا الخطأ ، دعنا نفهم ما الذي يولد هذه المشكلة بالفعل.

ما هو تراكب الشاشة؟(What is Screen Overlay?)
لذلك ، يجب أن تكون قد لاحظت أن بعض التطبيقات قادرة على الظهور فوق التطبيقات الأخرى على شاشتك. Screen overlay هي تلك الميزة المتقدمة لنظام Android التي تمكن التطبيق من إيقاف الآخرين. بعض التطبيقات التي تستخدم هذه الميزة هي Facebook messenger chat head ، وتطبيقات الوضع الليلي مثل Twilight ، و ES File Explorer ، و Clean Master Instant Rocket Cleaner ، وتطبيقات أخرى لتعزيز الأداء ، وما إلى ذلك.
متى ينشأ الخطأ؟(When does the error arise?)
قد يظهر هذا الخطأ على جهازك إذا كنت تستخدم Android Marshmallow 6.0 أو إصدارًا أحدث وقد أبلغ عنه مستخدمو Samsung و Motorola و Lenovo من بين العديد من الأجهزة الأخرى. وفقًا لقيود أمان Android ، يتعين على المستخدم تمكين إذن " السماح بالسحب فوق التطبيقات الأخرى(Permit drawing over other apps) " يدويًا لكل تطبيق يسعى للحصول عليه. عند تثبيت تطبيق يتطلب أذونات معينة وتشغيله لأول مرة ، ستحتاج إلى قبول الأذونات التي يحتاجها. لطلب إذن ، سيُنشئ التطبيق مربع حوار به رابط لإعدادات جهازك.

أثناء القيام بذلك ، إذا كنت تستخدم تطبيقًا آخر به تراكب شاشة نشط في ذلك الوقت ، فقد يظهر خطأ "اكتشاف تراكب الشاشة" لأن تراكب الشاشة قد يتداخل مع مربع الحوار. لذلك إذا كنت تقوم بتشغيل تطبيق لأول مرة يتطلب إذنًا معينًا وكنت تستخدم ، على سبيل المثال ، رئيس دردشة Facebook في ذلك الوقت ، فقد تواجه هذا الخطأ.

اكتشف التطبيق المتداخل(Find out the Interfering App)
لحل هذه المشكلة ، فإن أول شيء عليك القيام به هو تحديد التطبيق الذي يسببها. في حين أنه قد يكون هناك العديد من التطبيقات التي يُسمح لها بالتراكب ، فمن المحتمل أن يكون واحدًا أو اثنان فقط نشطين في وقت حدوث هذا الخطأ. من المرجح أن يكون التطبيق الذي يحتوي على تراكب نشط هو الجاني. تحقق من وجود تطبيقات باستخدام:
- فقاعة تطبيق مثل رأس الدردشة.
- عرض(Display) إعدادات ضبط اللون أو السطوع مثل تطبيقات الوضع الليلي.
- بعض كائنات التطبيق الأخرى التي تحوم فوق تطبيقات أخرى مثل منظف الصواريخ للسيد النظيف.
بالإضافة إلى ذلك ، قد يتداخل أكثر من تطبيق واحد في نفس الوقت مما يسبب لك المشكلة ، وكلها تحتاج إلى إيقافها مؤقتًا من التراكب لبعض الوقت لإزالة الخطأ. إذا لم تتمكن من تحديد المشكلة التي تسبب التطبيق ، فحاول تعطيل Screen Overlay لجميع التطبيقات.(disabling screen overlay for all the apps.)
كيفية إصلاح خطأ اكتشاف Screen Overlay على Android(How to Fix Screen Overlay Detected Error on Android)
الطريقة 1: تعطيل Screen Overlay(Method 1: Disable Screen Overlay)
بينما توجد بعض التطبيقات التي تتيح لك إيقاف تراكب الشاشة مؤقتًا من التطبيق نفسه ، بالنسبة لمعظم التطبيقات الأخرى ، يجب تعطيل إذن التراكب من إعدادات الجهاز. للوصول إلى إعداد " السحب(Draw) فوق التطبيقات الأخرى" ،
لمخزون Android Marshmallow أو Nougat(For Stock Android Marshmallow Or Nougat)
1. لفتح الإعدادات(Settings) ، اسحب لوحة الإشعارات لأسفل ثم انقر فوق رمز الترس( gear icon) في الزاوية اليمنى العليا من الجزء.
2- في الإعدادات ، قم بالتمرير لأسفل وانقر على " التطبيقات(Apps) ".

3. علاوة على ذلك ، اضغط على أيقونة الترس(gear icon) في الزاوية اليمنى العليا.
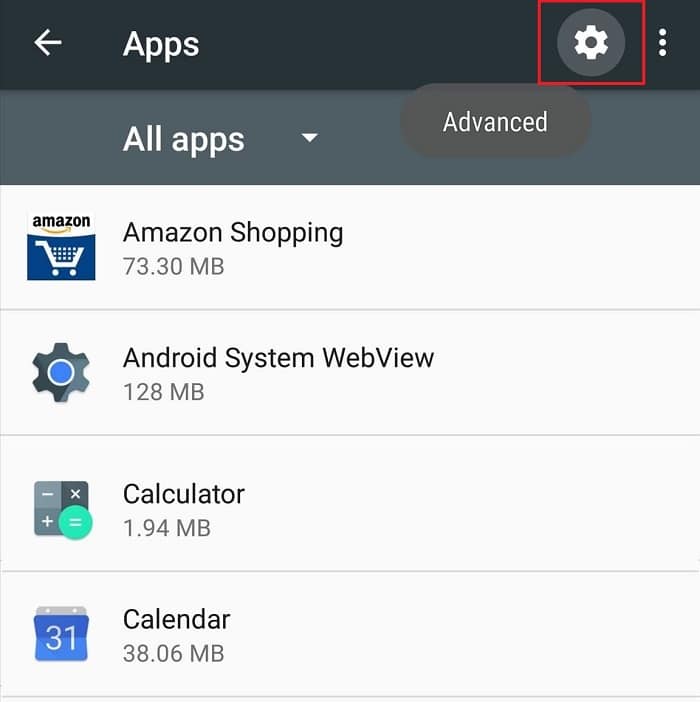
4- ضمن قائمة تكوين(Configure) التطبيقات ، انقر فوق " السحب فوق التطبيقات الأخرى(Draw over other apps) ".

ملاحظة: في بعض الحالات ، قد تحتاج إلى النقر أولاً على " وصول خاص(Special access) " ثم تحديد " السحب فوق التطبيقات الأخرى(Draw over other apps) ".

6- سترى قائمة التطبيقات التي يمكنك من خلالها إيقاف تشغيل تراكب الشاشة لتطبيق واحد أو أكثر.

7- انقر فوق التطبيق الذي تريد تعطيل تراكب الشاشة من أجله ، ثم قم بإيقاف تشغيل التبديل بجوار " السماح بالرسم فوق التطبيقات الأخرى(Permit drawing over other apps) ".
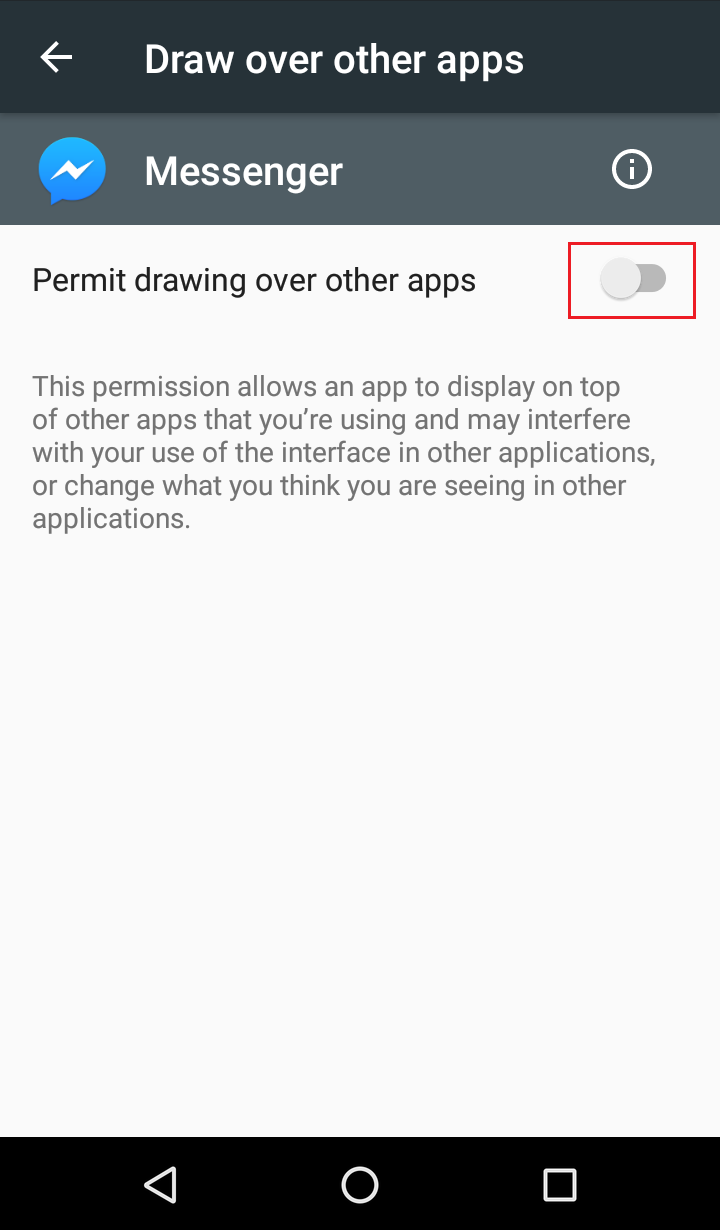
إصلاح خطأ تم اكتشاف تراكب الشاشة في Stock Android Oreo(Fix Screen Overlay Detected Error on Stock Android Oreo)
1.افتح الإعدادات على جهازك إما من لوحة الإشعارات أو الصفحة الرئيسية(Home) .
2- ضمن الإعدادات ، اضغط على " التطبيقات والإشعارات(Apps & notifications) ".

3.الآن انقر فوق خيارات متقدمة(Advanced) ضمن التطبيقات والإشعارات.(Apps & notifications.)

4- ضمن قسم " متقدم(Advance) " ، انقر فوق " وصول خاص للتطبيق(Special app access) ".
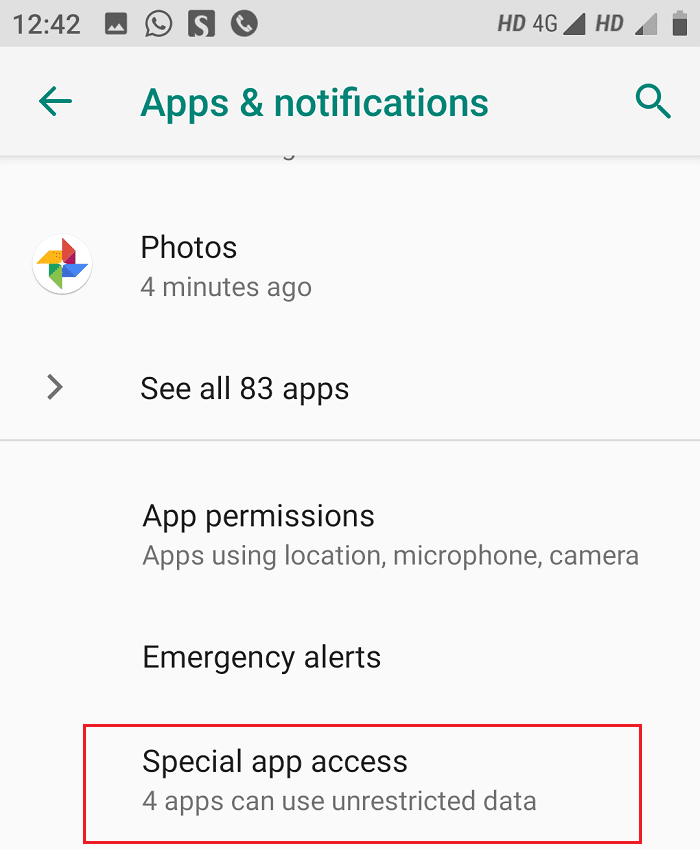
5. بعد ذلك ، انتقل إلى " العرض فوق التطبيقات الأخرى"(Display over other apps’) .

6- سترى قائمة التطبيقات التي يمكنك من خلالها إيقاف تشغيل تراكب الشاشة لتطبيق واحد أو أكثر.( turn-off screen overlay for one or more apps.)
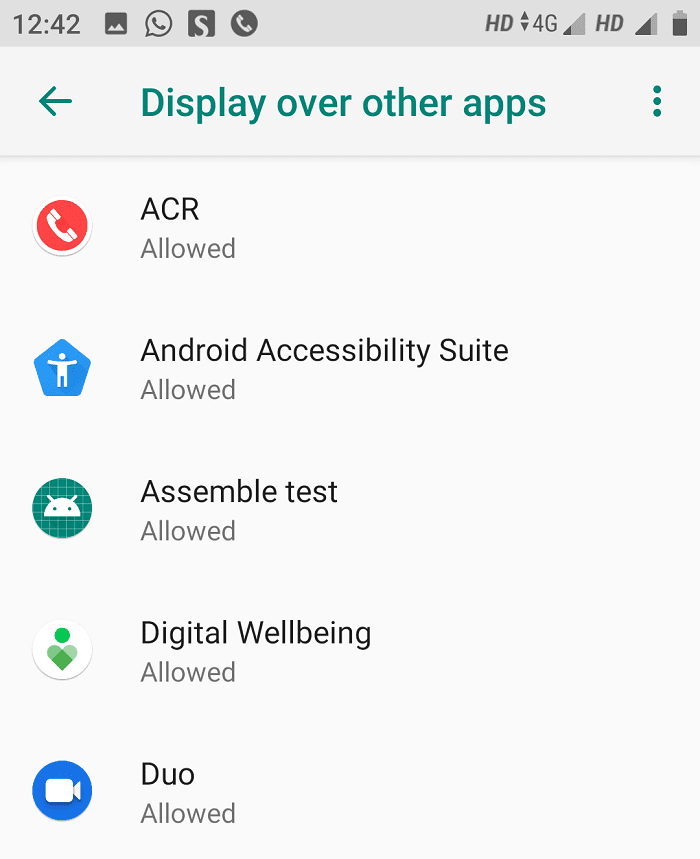
7.ببساطة ، انقر فوق تطبيق واحد أو أكثر ثم قم بتعطيل زر التبديل(disable the toggle) بجوار " السماح بالعرض فوق التطبيقات الأخرى(Allow display over other apps) ".

بالنسبة إلى Miui وبعض أجهزة Android الأخرى(For Miui and some other Android Devices)
1.انتقل إلى الإعدادات(Settings) على جهازك.

2- انتقل إلى " إعدادات التطبيق(App Settings) " أو قسم " التطبيقات والإشعارات(Apps and notifications) " ، ثم انقر فوق " أذونات(Permissions) ".

3- الآن ضمن الأذونات ، انقر فوق " أذونات أخرى(Other permissions) " أو "أذونات متقدمة".

4- في علامة التبويب الأذونات ، انقر فوق " عرض النافذة المنبثقة(Display pop-up window) " أو "الرسم فوق التطبيقات الأخرى".

5- سترى قائمة التطبيقات التي يمكنك من خلالها إيقاف تشغيل تراكب الشاشة لتطبيق واحد أو أكثر.

6- انقر على التطبيق الذي تريد تعطيل تراكب الشاشة(disable screen overlay ) له وحدد "رفض"( ‘Deny’) .
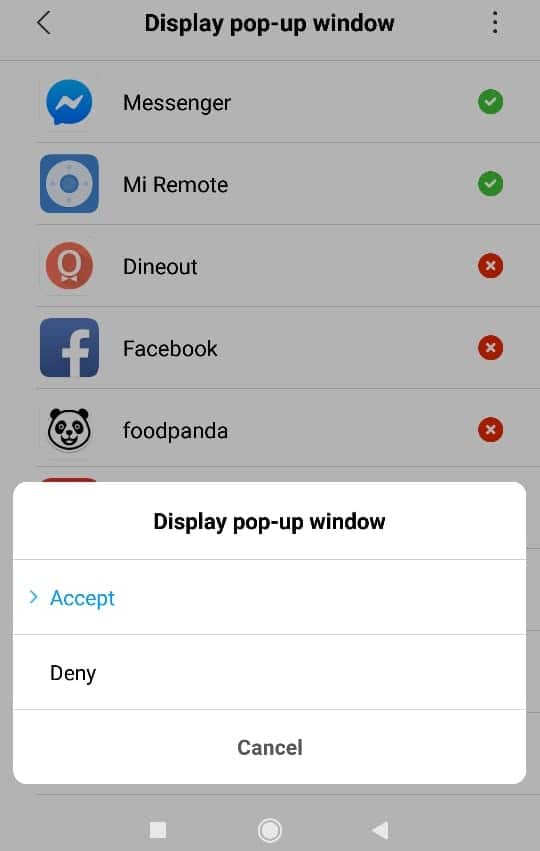
بهذه الطريقة ، يمكنك بسهولة اكتشاف (f)خطأ شاشة تراكب على Android(ix screen overlay detected error on Android) ولكن ماذا لو كان لديك جهاز Samsung ؟ حسنًا ، لا تقلق فقط استمر في هذا الدليل.
إصلاح خطأ اكتشاف تراكب الشاشة على أجهزة Samsung(Fix Screen Overlay Detected Error on Samsung Devices)
1.افتح الإعدادات (Settings ) على جهاز Samsung الخاص بك.
2- ثم اضغط على التطبيقات(Applications) ثم اضغط على مدير التطبيقات.(Application manager.)

3-تحت مدير التطبيقات(Application) اضغط على المزيد(More) ثم اضغط على التطبيقات التي يمكن أن تظهر في الأعلى.(Apps that can appear on top.)

4- سترى قائمة التطبيقات التي يمكنك من خلالها إيقاف تشغيل Screen Overlay لتطبيق واحد أو أكثر من خلال تعطيل التبديل المجاور لها.

بمجرد قيامك بتعطيل تراكب الشاشة للتطبيق المطلوب ، حاول تنفيذ مهمتك الأخرى ومعرفة ما إذا كان الخطأ سيحدث مرة أخرى. إذا لم يتم حل الخطأ بعد ، فحاول تعطيل Screen Overlay لجميع التطبيقات الأخرى أيضًا( disabling screen overlay for all other apps too) . بعد الانتهاء من مهمتك الأخرى (التي تتطلب مربع الحوار) ، يمكنك مرة أخرى تمكين تراكب الشاشة باتباع نفس الطريقة.
الطريقة 2: استخدام الوضع الآمن(Method 2: Use Safe Mode)
إذا لم تنجح الطريقة المذكورة أعلاه معك ، فيمكنك تجربة ميزة " الوضع الآمن " في (Safe mode)جهاز Android(Android) . لاستخدام هذه الطريقة ، تحتاج إلى معرفة التطبيق الذي تواجه مشكلات معه. لتمكين الوضع الآمن ،
1- اضغط مع الاستمرار على زر الطاقة(power button) بجهازك.
2. في موجه " إعادة التشغيل إلى الوضع الآمن(Reboot to safe mode) " ، انقر فوق "موافق".
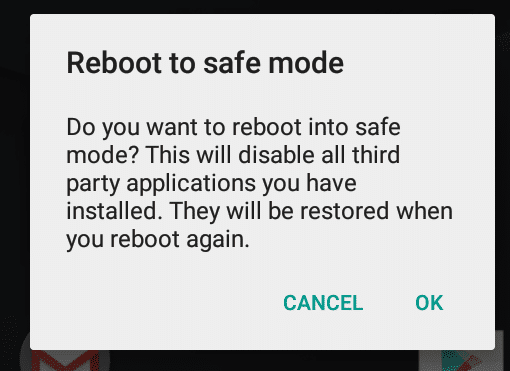
3. اذهب إلى الإعدادات.(Settings.)
4- انتقل إلى قسم " التطبيقات(Apps) ".

5. حدد التطبيق الذي تم إنشاء الخطأ من أجله.
6- اضغط على " أذونات(Permissions) ".
7. قم بتمكين جميع الأذونات المطلوبة(Enable all the required permissions ) التي كان التطبيق يطلبها مسبقًا.
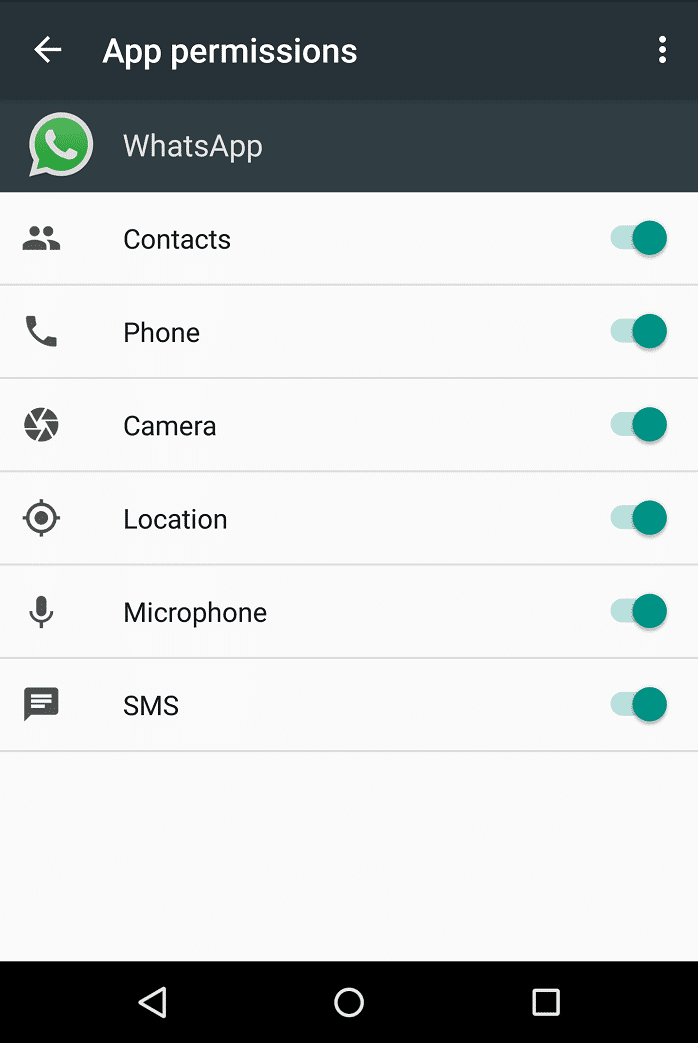
8. أعد تشغيل هاتفك.
الطريقة الثالثة: استخدام تطبيقات الطرف الثالث(Method 3: Use third-party apps)
إذا كنت لا تمانع في تنزيل بعض التطبيقات الإضافية ، فهناك بعض التطبيقات المتاحة لك لتجنب هذا الخطأ.
تثبيت Button Unlocker(Install Button Unlocker) :(Install Button Unlocker:) يمكن أن يُصلح تطبيق فتح زر التثبيت خطأ تراكب الشاشة عن طريق إلغاء قفل الزر الذي نتج عن تراكب الشاشة.(Install)
مدقق نافذة التنبيه(Alert Window Checker) :(Alert Window Checker:) يعرض هذا التطبيق قائمة التطبيقات التي تستخدم تراكب الشاشة ويسمح لك بفرض إيقاف التطبيقات أو إلغاء تثبيتها ، كما هو مطلوب.

إذا كنت لا تزال تواجه الخطأ وتشعر بالإحباط من الاضطرار إلى اتباع جميع الخطوات المذكورة أعلاه ، فجرّب كملاذ أخير إلغاء تثبيت التطبيقات(uninstalling apps with screen overlay issues) التي بها مشكلات تراكب الشاشة لا تستخدمها بشكل عام.
مُستَحسَن:(Recommended:)
- إصلاح Excel ينتظر تطبيقًا آخر لإكمال إجراء OLE(Fix Excel is waiting for another application to complete an OLE action)
- كيفية إلغاء تنشيط أو حذف حساب Instagram الخاص بك (2020)(How to Deactivate or Delete Your Instagram Account (2020))
نأمل أن(Hopefully) يساعدك استخدام هذه الأساليب والاقتراحات في إصلاح Screen Overlay Detected Error على نظام Android (fix Screen Overlay Detected Error on Android ) ، ولكن إذا كان لا يزال لديك أي استفسارات بخصوص هذا الدليل ، فلا تتردد في طرحها في قسم التعليقات.
Related posts
10 Ways إلى Fix Google Photos وليس Backing
Fix No SIM Card Detected Error على Android
8 Ways إلى Fix Instagram Video Call لا يعمل
Fix Screen Burn-in على AMOLED or LCD display
3 Ways للتحقق Screen Time على Android
9 Ways إلى Fix "لسوء الحظ، توقف التطبيق" خطأ
كيفية Fix Facebook Messenger Problems
كيفية Fix Action Blocked على Instagram Error
9 طرق لإصلاح توقف Gboard عن العمل على iPhone و Android
9 Ways إلى Fix Instagram Direct Messages لا تعمل (DMs لا يعمل)
8 Ways إلى Fix MMS Download Problems
11 Tips إلى Fix Google Pay وليس Working Issue
9 Ways إلى Fix Instagram لا يعمل على Wi-Fi
Fix Internet May لا يكون Error متوفر على Android
6 طرق لإصلاح رمز خطأ Netflix M7121-1331-P7
Fix Chrome Needs Storage Access Error على Android
8 Ways إلى Fix Android GPS Issues
Fix Instagram Could لا تحديث تغذية Error على Android
10 طرق لإصلاح صوت مشاركة شاشة Discord لا يعمل
20 Quick Ways إلى Fix Mobile Hotspot لا تعمل على Android
