فشل إزالة البلوتوث ؛ لا يمكن إزالة جهاز Bluetooth في نظام التشغيل Windows 11/10
Windows هو نظام تشغيل مرن للغاية. وهو يدعم العديد من الأجهزة التي يمكن الاتصال بها. يختلف هذا الاتصال بناءً على حقيقة أنه يمكن توصيل الجهاز إما بالبلوتوث(Bluetooth) أو بأي وسيلة سلكية أو لاسلكية أخرى. ولكن مع ميزات رائعة ، تأتي أخطاء كبيرة أيضًا. ليس دائما ولكن احيانا لذلك ، هذا يجعلنا نصلحها. الآن إذا لم تتمكن لسبب ما من إزالة أو إعادة تثبيت جهاز ماوس(Bluetooth mouse) ولوحة مفاتيح(keyboard) Bluetooth من جهاز كمبيوتر يعمل بنظام Windows(Windows) 11/10 ، فقد تتمكن هذه المشاركة من مساعدتك.

لا يمكن إزالة جهاز Bluetooth في Windows
بادئ(First) ذي بدء ، نوصيك بإنشاء نقطة استعادة النظام . لأننا سنلعب بملفات التسجيل ونقوم بتعديل بعض إعدادات Windows الهامة. (Windows)بعد القيام بذلك ، سنواصل سعينا لإزالة أو إعادة تثبيت أجهزة ماوس ولوحة مفاتيح (keyboard)Bluetooth(Bluetooth mouse) في نظام التشغيل Windows 10(Windows 10) .
إصلاح فشل إزالة بلوتوث
1] تكوين خدمات بلوتوث
لإصلاح ذلك ، سيتعين عليك فتح مدير خدمات Windows(open Windows Services Manager) . ابدأ بالضغط على مجموعة أزرار WINKEY + RRun . ثم اكتب services.msc ثم اضغط على Enter . سيبدأ الآن تشغيل نافذة الخدمات(Services) وسوف يملأ قائمة الخدمات.
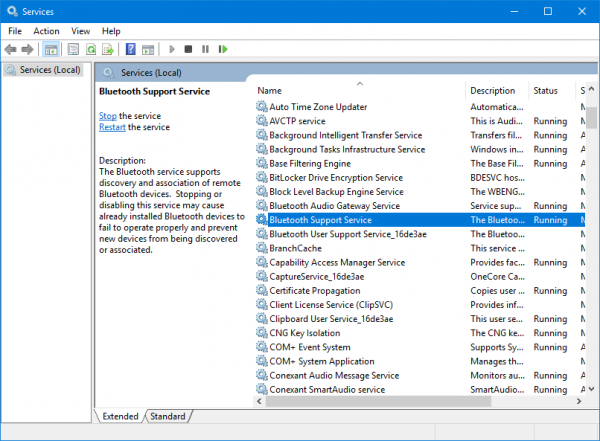
تأكد(Make) من تعيين بدء تشغيل (Startup)الخدمات(Services) التالية على قيمها الافتراضية كما يلي:
- خدمة بوابة صوت Bluetooth - يدوي(Bluetooth Audio Gateway Service – Manual) ( مُشغّل(Triggered) )
- خدمة دعم البلوتوث - يدوي(Bluetooth Support Service – Manual) ( تم تشغيله(Triggered) )
- خدمة دعم مستخدم Bluetooth - يدوي(Bluetooth User Support Service – Manual) ( مُشغّل(Triggered) )
بعد ذلك ، اضغط على زر ابدأ(Start) على الكل لبدء الخدمات(Services) .

الآن انظر ما إذا كان هذا قد ساعد.
2] قم بتشغيل مستكشف أخطاء البلوتوث ومصلحها
في Windows 10 ، يمكنك العثور على العديد من مستكشفات الأخطاء ومصلحاتها بواجهة سهلة الاستخدام ، ويمكنك استخدامها لإصلاح مشكلة كهذه. لتشغيل مستكشف أخطاء Bluetooth ومصلحها(Bluetooth Troubleshooter) ، افتح إعدادات Windows(open Windows Settings) > التحديث والأمان(Update & Security) > استكشاف الأخطاء وإصلاحها(Troubleshoot) .
على جانبك الأيمن ، يجب أن تجد خيارًا يسمى Bluetooth . انقر فوقه وحدد تشغيل مستكشف الأخطاء ومصلحها(Run the troubleshooter) .

اتبع خيار الشاشة لتشغيله.
3] تحديث برامج تشغيل البلوتوث
يمكن أيضًا أن تكون برامج تشغيل الجهاز في مشكلة ويمكن أن تتسبب في حدوث مشكلات مثل هذه. يمكنك محاولة التراجع عن برامج التشغيل أو تحديثها أو إلغاء تثبيتها ومعرفة ما إذا كان هذا يساعد في حل المشكلة.
4] إزالة أي تدخلات
في حالة وجود الكثير من الأجهزة اللاسلكية في نفس غرفة جهاز الكمبيوتر الخاص بك ، فقد يتسبب ذلك في حدوث تداخلات مع اتصالك الحالي. هل يوصى بإيقاف تشغيل جميع الأجهزة الأخرى أو إخراج جهاز الكمبيوتر الخاص بك من نطاق هذه الأجهزة ثم التحقق مما إذا كان هذا الخطأ متكررًا؟
5] إلغاء التثبيت في حالة التمهيد النظيف
قم بالتمهيد في حالة التمهيد النظيف(Clean Boot State) وحاول إزالة جهاز Bluetooth . سيساعد هذا إذا كانت هناك أي عمليات تعرقل الإزالة.
All the best!
روابط أخرى قد تهمك:(Other links that may interest you:)
- البلوتوث لا يعمل في Windows(Bluetooth not working in Windows)
- لم يتمكن Windows من الاتصال بخطأ جهاز شبكة Bluetooth الخاص بك(Windows was unable to connect with your Bluetooth network device error)
- يتم قطع اتصال Bluetooth Mouse بشكل عشوائي في Windows(Bluetooth Mouse disconnects randomly in Windows)
- تم إقران مكبر صوت Bluetooth ، ولكن لا يوجد صوت أو موسيقى(Bluetooth speaker paired, but no sound or music)
- لا يمكن إرسال أو استقبال ملف عبر البلوتوث.(Cannot send or receive a file via Bluetooth.)
Related posts
Fix Bluetooth تأخير الصوت في Windows 10
Bluetooth Mouse قطع اتصال عشوائيا أو لا يعمل في Windows 11/10
كيفية إقران أجهزة Bluetooth على Windows 10 مع Swift Pair؟
كيفية تثبيت استبدال Bluetooth adapter في Windows 10
Bluetooth speaker متصلة، ولكن لا Sound or Music في Windows 10
كيفية تحديث برامج تشغيل Bluetooth في Windows 11/10
Export and Backup Device Drivers باستخدام PowerShell في Windows 10
Fix Device لا هاجروا رسالة على أجهزة الكمبيوتر Windows 10
FIX 2101: Detection error على Storage Device على Windows 10
كيفية تغيير Default Audio Output Device ل Narrator في Windows 10
كيفية إعادة تسمية Bluetooth device في Windows 10
Fix Camera Missing أو لا تظهر في Device Manager على Windows 11/10
Remove ميت Startup برامج من Task Manager في Windows 11/10
كيفية تغيير Default Sound Input Device في Windows 10
Remove أو تعطيل Firefox Default Browser Agent في Windows 10
كيفية التحقق من Shutdown and Startup Log في Windows 10
Fix Bluetooth الصوت التأتأة في Windows 11/10
قائمة Device Manager Error Codes على Windows 11/10 جنبا إلى جنب مع الحلول
Bluetooth لا يعمل في Windows 11/10
NO Remove button ل Microsoft Account في Windows 10
