خطأ في تحميل الموقع - لا يمكن الوصول إلى هذا الموقع
ينتهي معظمنا بالكثير من الوقت في استخدام الإنترنت(Internet) لعملنا. في الواقع ، مع الأنظمة وقواعد البيانات المترابطة ، ينتهي الأمر بالجميع تقريبًا باستخدام الويب في مسار حياتهم. لا يخلو الإنترنت(Internet) من المشاكل ، فمن ناحية ، يتعين على المستخدمين أن يكافحوا للحصول على اتصالات Wi- Fi(Internet) / LAN مباشرة من ناحية أخرى ، يحتاج المرء أيضًا إلى البحث عن الإعدادات الموجودة على الكمبيوتر.
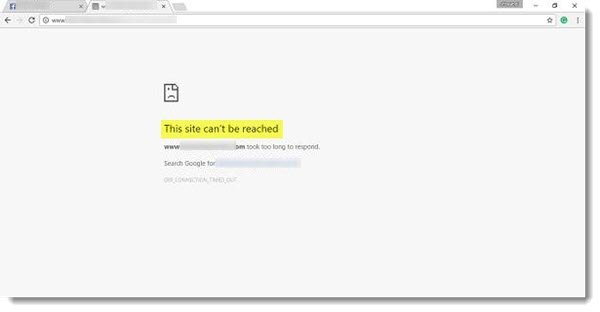
لا يمكن الوصول إلى هذا الموقع
لقد صدمتني فجأة مؤخرًا بسبب مشكلة غريبة أدت إلى عرض متصفح الويب Chrome الخاص بي الرسالة التالية ، " لا يمكن الوصول إلى هذا الموقع(This site can’t be reached) " ، لقد تعمقت في البحث ووجدت بعض الطرق الجديرة بالمشاركة والتي من خلالها ستتمكن في النهاية من حل المشكلة .
تشخيص الخطأ(Diagnosing Error)
يمكن لمستخدمي Windows محاولة تشخيص خطأ الشبكة باستخدام التشخيصات الأصلية. ومع ذلك ، فإن التشخيصات عادةً ما تتحقق من أشياء مثل الاتصال بين جهازك والخادم بينما جوانب حل DNS هي شيء لا يعتني به.
للوصول إلى مستكشف أخطاء اتصالات الإنترنت ومصلحها(Internet Connections Troubleshooter) ، افتح Control Panel > Network مركز الشبكة والمشاركة(Sharing Center) . في الجزء السفلي ، انقر فوق استكشاف المشكلات وإصلاحها(Troubleshoot Problems) . من النافذة التي تفتح ، يمكنك تحديد اتصالات الإنترنت(Internet Connections) أو أي مشكلة أخرى تريد استكشافها وإصلاحها.
يمكنك أيضًا استخدام مستكشف أخطاء شبكة Windows المدمج ومصلحها لمعرفة سبب المشكلة وإصلاحه تلقائيًا. اكتب مستكشف أخطاء الشبكة ومصلحها(Network Troubleshooter) في مربع البحث وانقر على تحديد وإصلاح اتصالات الشبكة(Identify and Repair Network Connections) من القائمة التي تظهر. سيؤدي ذلك إلى بدء مستكشف أخطاء شبكة Windows ومصلحها(Windows Network Troubleshooter) .
الموقع لا يتم تحميله
1] مسح ذاكرة التخزين المؤقت DNS
(1] Flush the DNS cache)
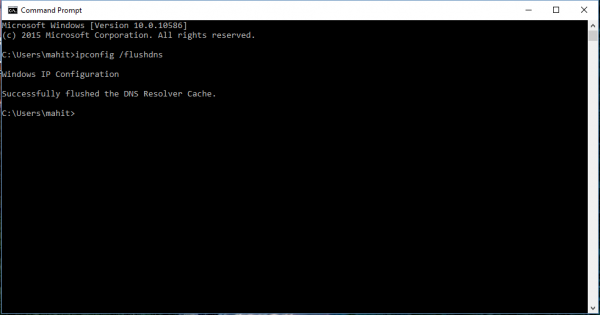
يجب أن يكون هذا هو المفضل لدي ، ويعمل مع جميع المتصفحات وقد كان مساعدة كبيرة في معظم الأوقات. على جهاز الكمبيوتر الخاص بك ، افتح موجه الأوامر ، واكتب "CMD" في خيار البحث في قائمة ابدأ(Start) ، ويجب أن تظهر الشاشة الموضحة أدناه بشكل مثالي. الآن اكتب ما يلي " ipconfig /flushdns ." يجب أن يؤدي ذلك إلى مسح ذاكرة التخزين المؤقت لـ Windows DNS(flush the Windows DNS cache) وحل المشكلات المتعلقة بـ DNS إن وجدت.
2] تعطيل بروتوكول كويك التجريبي(2] Disable experimental quic protocol)
إذا كنت تستخدم متصفح Chrome(Chrome browser) ، فهذه إحدى الخطوات التي قد لا تساعدك فقط في تشخيص المشكلة ولكن أيضًا في القضاء عليها. افتح متصفح Chrome ، واكتب ما يلي " ://flags " وابحث عن " Experimental quic Protocol " و " Disable it ". Quic هو اسم بروتوكول تجريبي جديد يسمى اتصال UDP بالإنترنت(UDP Internet) .
3] الجلب المسبق لنظام أسماء النطاقات(3] DNS Prefetching)
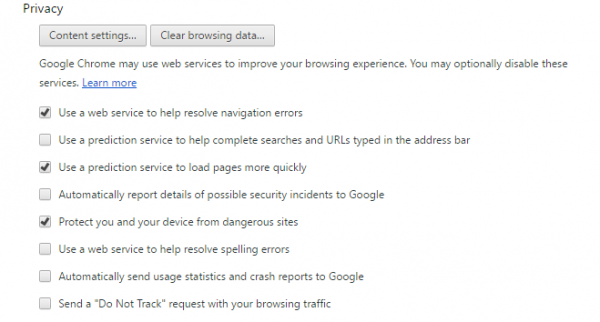
هذه الحيلة البسيطة حلت مشكلتي على الأقل. إذا كنت تستخدم متصفح Chrome(Chrome Browser) وتواجه هذا الخطأ ، فهذا شيء يجب أن تعرفه.
اكتب(Type) “chrome: // settings /” في شريط عناوين المتصفحات واضغط على Enter . الآن حدد " إظهار الإعدادات المتقدمة(Show advanced settings) ". بعد ذلك ، حدد موقع إعداد " استخدام خدمة التنبؤ لتحميل الصفحات بسرعة أكبر(Use a prediction service to load pages more quickly) " وحدد مربع الاختيار. بالنسبة لإصدارات Chrome القديمة ، انتقل إلى Tools > Options > المتقدمة وقم(Hood) بإلغاء تحديد الخيار الذي يقول " استخدام الجلب المسبق لنظام أسماء النطاقات لتحسين أداء تحميل الصفحة(Use DNS pre-fetching to improve page load performance) ". في جميع الاحتمالات ، قد يؤدي تحديد هذا الخيار إلى زيادة وقت التحميل ببضعة أجزاء من الثانية ولكنك لن تحصل على خطأ عدم تحميل الصفحة .(Page not Loading)
4] أعد تشغيل خدمة CryptSvc(4] Restart the CryptSvc service)
افتح مدير الخدمات(Open Services Manager) وأعد تشغيل خدمة التشفير(Cryptographic Service) . يمكنك أيضًا إعادة هذه الخدمة(Service) عبر Task Manager > علامة التبويب الخدمات . (Services)من المعروف أن هذا يساعد.
5] مواقع محددة لا يتم تحميلها(5] Specific Sites not loading)
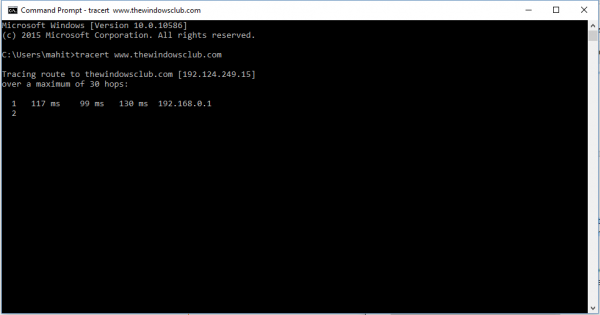
في بعض الحالات الغريبة ، يتم تحميل مواقع معينة فقط للفشل ، وهذا عندما تحتاج إلى القيام بمستوى أولي من استكشاف الأخطاء وإصلاحها لتحديد المشكلة.
إذا لم تتمكن من فتح موقع معين(cannot open a particular site) ، فابدأ بمسح ذاكرة التخزين المؤقت لنظام أسماء النطاقات(DNS) ، ثم قم بتشغيل الأمر ping و traceroute فيما يتعلق بالموقع المعني ، وتأكد من أنها ليست مشكلة خاصة بمزود خدمة الإنترنت. افتح CMD وقم بتشغيل الأمر tracert www.sitename.com . إذا نجحت اتصالات ping و traceroute ، ولكن لا يزال يتعذر الوصول إلى المواقع ، فاتصل بمزود خدمة الإنترنت(ISP) . يمكنك أيضًا محاولة إعادة تعيين المودم وتكوينه.
إذا لزم الأمر ، قم بإفراغ ذاكرة التخزين المؤقت وإعادة تحميل صفحة الويب في(Hard Reload the web page in the Chrome) متصفح Chrome. إذا كنت تستخدم مستعرضًا آخر ، فقم بتحديث صفحة الويب بشدة ومعرفة ما إذا كان يساعدك.
أخبرنا إذا كانت هذه الطرق قد ساعدتك في استكشاف المشكلات وحلها. قد يرغب بعضكم في إلقاء نظرة على عدم قدرة Windows 10 على الاتصال بالإنترنت(Windows 10 cannot connect to the Internet) .
يقرأ ذات الصلة:(Related reads:)
- لا تفتح مواقع HTTPS في أي متصفح على Windows(HTTPS sites not opening in any browser on Windows)
- لا يمكن فتح موقع ويب معين في Internet Explorer(Cannot open a particular website in Internet Explorer) .
Related posts
كيفية إضافة Trusted Site في Windows 10
Internet Explorer crash بسبب iertutil.dll على ويندوز 10
ستحتاج إلى Internet لهذا 0x80070cf Windows Store error
لا يمكن تنزيل ملف من Internet
استكشاف مشكلات الاتصال بالإنترنت في نظام التشغيل Windows 10 وإصلاحها
كيفية تعطيل Auto Refresh في Microsoft Edge or Internet Explorer
Online Reputation Management Tips، Tools & Services
Setup Internet Radio Station مجانا على Windows PC
كيفية استخدام Shared Internet Connection في المنزل
Internet and Social Networking Sites addiction
تحقق مما إذا كان لديك Internet Connection قادرا على تدفق محتوى 4K
Network icon يقول لا internet access، لكنني متصل
يمكن فقط Internet crash؟ يمكن إفراط في إفراط في خفض Internet؟
كيفية إلغاء قفل والوصول Blocked أو مواقع الويب المحظورة
كيفية معرفة أو التحقق من أين link or URL redirects إلى
كيفية انشاء Internet connection على نظام التشغيل Windows 11/10
استكشاف مشكلات الاتصال بالإنترنت عبر شبكة لاسلكية وإصلاحها
DDoS Distributed Denial من Service Attacks: حماية، Prevention
Internet لا يعمل بعد التحديث على نظام التشغيل Windows 10
TACHYON Internet Security هو بديل لائق للأدوات المجانية الأخرى
