تعذر فتح ملف التعريف الخاص بك بشكل صحيح في Google Chrome
يستخدم الكثيرون Google Chrome كمتصفحهم(Google Chrome) الافتراضي لأنه سريع ويتم تحميله بسرعة. على الرغم من أنه يتم تشغيله على الفور في بعض الأحيان ، فقد تجد أنه يعرض رسالة خطأ على النحو التالي:
Your profile could not be opened correctly in Google Chrome, Some features may be unavailable. Please check that the profile exists and you have permission to read and write its contents.
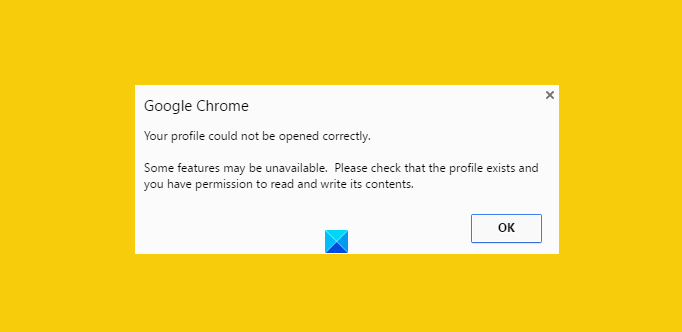
قد يكون هذا مزعجًا خاصةً عندما تطلب من المتصفح الظهور على الفور. يمكن اعتبار ملف المحفوظات التالف المصدر الرئيسي للحصول على رسالة الخطأ هذه. لكن ما هو ملف التاريخ التالف؟ حسنًا ، ملف السجل التالف هو ملف يحتوي على سجلات لمواقع الويب القديمة التي تمت زيارتها. يتم تخزين هذا السجل بشكل أساسي في ملف يسمى ملف WEB DATA . لذلك ، تحتاج إلى إزالة ملفات بيانات الويب بالكامل من أدلة متصفح الويب Google Chrome أولاً. (Google Chrome Web Browser)ومع ذلك ، قبل القيام بذلك ، من الضروري إجراء نسخ احتياطي لجميع بياناتك القيمة - لأن ملفات بيانات الويب تتضمن جميع المعلومات القيمة مثل كلمات المرور والإشارات المرجعية وملحقات Chrome وما إلى ذلك.(Chrome)
تعذر فتح ملف التعريف الخاص بك بشكل صحيح في Google Chrome
1] احذف(Delete) ملفات بيانات الويب من Chrome
أغلق Google Chrome.
ابحث عن ملف بيانات الويب باستخدام هذا المسار
C:\Users\home\AppData\Local\Google\Chrome\User Data\Default
إذا وجدت ، احذف الملف وأعد تشغيل المتصفح
نأمل أن يتم إصلاح المشكلة. تأكد أيضًا من تمكين خيار إظهار الملفات المخفية على نظام الكمبيوتر الخاص بك أثناء متابعة العملية. لا(Don) أعرف كيف نفعل ذلك؟ لا شكر على واجب! اتبع الخطوات المذكورة أدناه.
- افتح المستكشف
- انقر فوق(Click) "تنظيم" واختر خيار " المجلد(Folder) والبحث"
- حدد علامة التبويب "عرض" وقائمة " الملفات(Files) والمجلدات"
- حدد خيار "إظهار الملفات والمجلدات ومحركات الأقراص المخفية".
2] إنشاء(Create) ملف تعريف جديد عن طريق نسخ البيانات من ملف التعريف القديم
هنا ، بدلاً من إزالة "بيانات الويب" تمامًا ، يمكنك تضمين معظم البيانات المفيدة من ملف التعريف القديم في ملف تعريف جديد عن طريق نسخها هناك.
للقيام بذلك ، أعد تسمية المجلد الافتراضي في(Default)
C:\Users\<username>\AppData\Local\Google\Chrome\User Data\Default\
للكلمة التي تختارها ، قل مؤقتًا(Temporary) .
ثم قم بإنشاء مجلد جديد وقم بتسميته كـ "افتراضي".
بعد ذلك ، انسخ الملفات / المجلدات الواردة أدناه من المجلد الافتراضي(Default) الأصلي (المسمى حاليًا باسم مؤقت) إلى المجلد الافتراضي(Default) الجديد واحدًا تلو الآخر.
بعد كل خطوة ، حاول فتح المتصفح ومعرفة ما إذا كانت المشكلة قائمة. في مرحلة ما سوف تحصل عليه ؛ على الأرجح لأحدث كائن تم نسخه.
3] حذف(Delete) المستخدم الحالي وإنشاء مستخدم جديد
- في هذه الطريقة ، تقوم فقط بحذف المستخدم الحالي وإنشاء مستخدم جديد. يؤدي الإجراء إلى حذف جميع بياناتك المرتبطة بالحساب. كيف نفعل ذلك؟
- بافتراض أنك تستخدم Google Chrome ، انقر فوق رمز مفتاح الربط وانتقل إلى Settings/Options .
- بعد ذلك ، اختر العناصر الشخصية> المستخدمون ، ثم انقر في النهاية على الزر "حذف" ، عند العثور عليه.
- الآن ، قم بإضافة مستخدم جديد. هذا هو!
إذا لم يساعدك شيء ، فقد تحتاج إلى إعادة تعيين متصفح Chrome(reset the Chrome browser) .
أتمنى أن يساعد!
قد تهمك أيضًا كيفية إصلاح Google Chrome Freezing أو Crashing .(Google Chrome Freezing or Crashing)(How to fix Google Chrome Freezing or Crashing may also interest you.)
Related posts
Google Chrome لا يستجيب، Relaunch الآن؟
كيفية إصلاح أخطاء File Download على Google Chrome browser
كيفية تغيير Default Print Settings في Google Chrome
كيفية Destroy Profile على Browser Close في Google Chrome
Anna Assistant هو مثالي voice assistant ل Google Chrome
Google Chrome لن يملح Browsing History and Data
Google Chrome ملحقات لا تعمل على Windows 10
كيفية تمكين Material Design UI الجديد ل Google Chrome browser
كيفية تشغيل Spell Checker تلقائيا في Google Chrome
Google Chrome للحد من اشتراكات إشعار الدفع إلى 90 يوما
Tab Manager ملحقات لزيادة الإنتاجية في Google Chrome
كيفية تثبيت Google Chrome باستخدام Windows PowerShell
Best YouTube ملحقات ل Google Chrome لتحسين الخبرة
Google Chrome ينتظر ذاكرة التخزين المؤقت - ماذا أفعل!؟
Fix ERR_SPDY_PROTOCOL_ERROR error في Google Chrome
كيفية تمكين أو Disable Tab Scrolling Buttons في Google Chrome
كيفية إصلاح AW، Snap! error message في Google Chrome browser
Google Chrome التنزيلات الحصول على عالقة في 100٪
صندوق Fix Blurry File Open dialog في Google Chrome and Microsoft Edge
كيفية تعطيل ميزة تسجيل الدخول التلقائي في Google Chrome
