Pin To Start Menu لا يعمل أو غير نشط في Windows 11/10
يعد Pin To Start Menu(Pin To Start Menu)(Pin To Start Menu) خيارًا متاحًا في قائمة سياق النقر بزر الماوس الأيمن للملفات. هذا خيار مفيد للغاية للوصول السريع. إذا لاحظت أن Pin To Start Menu لا يعمل أو غير نشط(Pin To Start Menu not working or greyed out) على جهاز الكمبيوتر الخاص بك الذي يعمل بنظام Windows 11/10 ، فإن هذا المنشور يهدف إلى مساعدتك. في هذا المنشور ، سنحدد الأسباب المحتملة ، بالإضافة إلى تقديم الحلول الأكثر ملاءمة التي يمكنك تجربتها لمساعدتك في معالجة هذه المشكلة.
Pin To Start Menu لا يعمل أو غير نشط
إذا كنت تواجه هذه المشكلة ، فيمكنك تجربة الحلول الموصى بها أدناه بدون ترتيب معين ومعرفة ما إذا كان ذلك يساعد في حل المشكلة.
- قم بتعديل قيم التسجيل NoChangeStartMenu(LockedStartLayout) و LockedStartLayout(NoChangeStartMenu)
- أعد تسجيل ملف shell32.dll
دعنا نلقي نظرة على وصف العملية المتضمنة فيما يتعلق بكل حل من الحلول المدرجة.
1] تعديل(Modify) قيم التسجيل NoChangeStartMenu(LockedStartLayout) و LockedStartLayout(NoChangeStartMenu)
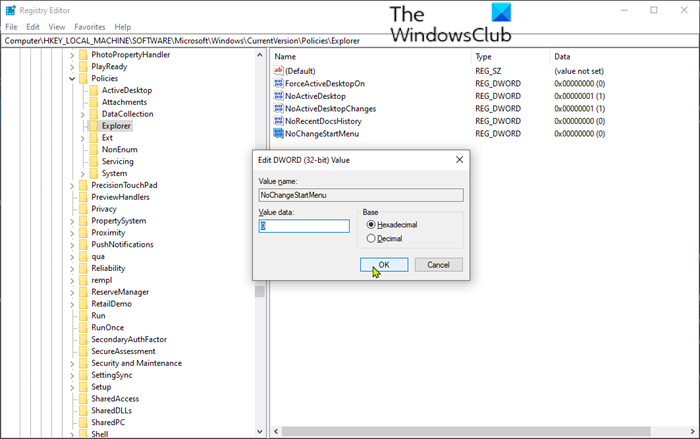
نظرًا لأن هذه عملية تسجيل ، فمن المستحسن إجراء نسخ احتياطي للسجل(back up the registry) أو إنشاء نقطة استعادة للنظام كإجراءات احترازية ضرورية. بمجرد الانتهاء ، يمكنك المتابعة على النحو التالي:
- اضغط على Windows key + R لاستدعاء مربع الحوار Run.
- في مربع الحوار Run ، اكتب regedit واضغط(regedit) على Enter لفتح محرر التسجيل(open Registry Editor) .
- انتقل أو انتقل إلى مسار مفتاح التسجيل أدناه:
HKEY_LOCAL_MACHINE\SOFTWARE\Microsoft\Windows\CurrentVersion\Policies\Explorer
- في الجزء الأيسر ، انقر نقرًا مزدوجًا فوق إدخال NoChangeStartMenu لتحرير خصائصه.
إذا لم يكن موجودًا ، فعليك إنشاء واحدة جديدة. انقر بزر الماوس الأيمن في(Right-click) أي مكان في الجزء الأيمن وحدد New > DWORD (32-bit) Value . قم بتسمية المفتاح NoChangeStartMenu .
- في نافذة الخصائص ، اضبط بيانات القيمة على (Value)0 .
- انقر فوق "موافق"(OK) لحفظ التغييرات.
بعد ذلك ، انتقل إلى موقع التسجيل أدناه.
HKEY_LOCAL_MACHINE\SOFTWARE\Policies\Microsoft\Windows\Explorer
- في الجزء الأيسر ، انقر نقرًا مزدوجًا فوق إدخال LockedStartLayout لتحرير خصائصه.
إذا لم يكن موجودًا ، فعليك إنشاء واحدة جديدة. انقر بزر الماوس الأيمن في(Right-click) أي مكان في الجزء الأيمن وحدد New > DWord (32-bit) Value . اسم المفتاح LockedStartLayout .
- في نافذة الخصائص ، اضبط بيانات القيمة على (Value)0 .
- انقر فوق "موافق"(OK) لحفظ التغييرات.
- قم بإعادة تشغيل جهاز الحاسوب الخاص بك.
عند التمهيد ، تحقق مما إذا كانت Pin To Start Menu لا تعمل أو(Pin To Start Menu not working or greyed out) تم حل مشكلة اللون الرمادي في Windows 10 . عدا ذلك تابع مع الحل التالي.
تصحيح(FIX) : لا يمكن تثبيت التطبيقات على شريط المهام(Can’t Pin Apps to Taskbar) .
2] قم بإعادة تسجيل ملف shell32.dll
لإعادة تسجيل ملف shell32.dll ، قم بما يلي:
- اضغط على مفتاح Windows + R لاستدعاء مربع الحوار " تشغيل ".(Run)
- في مربع الحوار Run ، اكتب cmd ثم اضغط على CTRL + SHIFT + ENTER لفتح موجه الأوامر في وضع المسؤول(open Command Prompt in admin mode) .
- في نافذة موجه الأوامر ، اكتب الأمر أدناه واضغط على Enter .
regsvr32 /i shell32.dll
قم بإعادة تشغيل جهاز الحاسوب الخاص بك.
عند التمهيد ، تحقق مما إذا كانت Pin To Start Menu لا تعمل أو(Pin To Start Menu not working or greyed out) تم حل مشكلة اللون الرمادي في Windows 10.
Hope this helps!
Related posts
Pin or Unpin Program icons من Taskbar or Start Menu في Windows 10
Start Menu لا يفتح أو Start Button لا يعمل في Windows 11/10
خيارات الطاقة المفقودة من Start Menu في Windows 11/10
كيفية دبوس تطبيقات محمولة إلى Start Menu في Windows 10
كيفية إضافة أو إزالة Items في جميع التطبيقات في Start Menu على Windows 10
Remove معظم التطبيقات المستخدمة من Start Menu في Windows 10
كيفية دبوس File or Folder إلى Start Menu في Windows 11/10
كيفية إضافة أو إزالة مجلدات Windows 10 Start Menu
كيفية إضافة مخصص color theme إلى Start Menu من Windows 10
Show، Hide Recently إضافة apps group في Start Menu من Windows 11/10
كيفية إخفاء جميع التطبيقات وجعل العمود واحد Start Menu
كيفية نقل Windows 11 Start Menu إلى الجانب الأيسر
يتم فقد Custom Start Menu layout بعد ترقية Windows 10
كيفية تحديد قوائم Microsoft To-Do إلى Start Menu في Windows 10
Remove Start Menu Tiles الذهاب الظلام في مشكلة Windows 10
كيفية إضافة أو إزالة مجلدات من Windows 10/11 Start Menu
كيفية قفل Start Menu layout في Windows 10/11
Start Everywhere هو Start Menu alternative ل Windows 10
إزالة MS-Resource: AppName / نص عنصر من Windows Start Menu
Get رجوع القديم كلاسيك Start menu على Windows 10 مع Open Shell
