كيفية العثور على مجلد ملف تعريف Firefox على جهاز كمبيوتر يعمل بنظام Windows
مثل معظم المتصفحات ، يحفظ Mozilla's Firefox المعلومات الشخصية لمستخدميه مثل الإشارات المرجعية وكلمات المرور والتفضيلات في مجموعة من الملفات تسمى ملف التعريف الخاص بك(Your Profile) . يتم الاحتفاظ بهذا الملف الشخصي في موقع مختلف عن ملفات برنامج Firefox . لذلك ، إذا كنت مهتمًا بمعرفة طريقة العثور على ملف التعريف الخاص بك دون فتح متصفح Firefox ، فاقرأ هذا البرنامج التعليمي.
ابحث عن ملف تعريف Firefox
الطريقة العادية للعثور على ملف التعريف الخاص بك أو تحديد موقعه هو النقر فوق زر " فتح القائمة(Open menu) " الذي يظهر على شكل 3 أشرطة أفقية واختيار خيار المساعدة(Help) .
ثم ، انقر فوق السهم الجانبي لتحديد موقع خيار " معلومات استكشاف الأخطاء وإصلاحها(Troubleshooting Information) " ضمن قسم "المساعدة".

انقر فوق(Click) علامة التبويب "معلومات استكشاف الأخطاء وإصلاحها" لفتحها. تحتوي الصفحة على معلومات فنية قد تكون مفيدة عندما تحاول حل مشكلة.
ثم ، ضمن قسم " أساسيات التطبيق(Application Basics) " ، انقر فوق "فتح مجلد"(Open Folder) . سيتم فتح مجلد ملف التعريف الخاص بك.
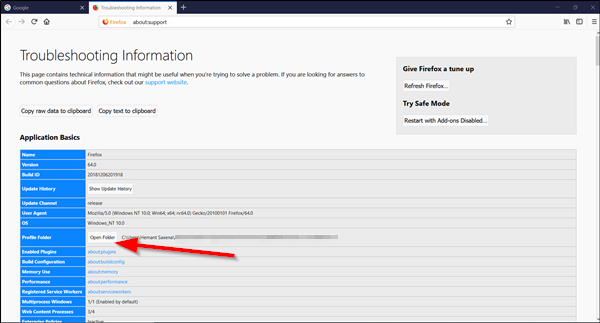
إذا لم تتمكن من فتح Firefox أو استخدامه ، فستحتاج إلى فتح ملف التعريف الخاص بك دون فتح Firefox . هناك طريقة لفعل ذلك. إليك الطريقة!
حدد موقع ملف التعريف الخاص بك دون فتح متصفح Firefox
يقوم متصفح Firefox(Firefox) ، افتراضيًا ، بتخزين مجلد ملف التعريف الخاص بك في هذا الموقع على جهاز الكمبيوتر الخاص بك -
C:\Users\<username>\AppData\Roaming\Mozilla\Firefox\Profiles
ومع ذلك ، يخفي Windows مجلد (Windows)AppData من العرض المباشر. يمكنك تحديد موقع مجلد ملف التعريف الخاص بك على النحو التالي:
اضغط على Windows Key +R على لوحة المفاتيح. سيظهر مربع حوار "تشغيل(Run) " على شاشة جهاز الكمبيوتر الخاص بك.
اكتب النص التالي في الحقل الفارغ بمربع الحوار "تشغيل" -
%APPDATA%\Mozilla\Firefox\Profiles\

انقر فوق "موافق"(Click OK) . إذا طُلب منك إذن ، انقر فوق "نعم". بعد ذلك بوقت قصير ، ستفتح نافذة تحتوي على مجلدات الملف الشخصي.
انقر نقرًا مزدوجًا فوق(Double-click) مجلد ملف التعريف الذي ترغب في فتحه. إذا كان لديك ملف تعريف واحد فقط ، فسيكون للمجلد "افتراضي" في الاسم. يمكن أن يكون لديك العديد من ملفات تعريف Firefox ، كل منها يحتوي على مجموعة منفصلة من معلومات المستخدم.

بدلاً من ذلك ، يمكنك العثور على ملف التعريف الخاص بك عن طريق الضغط على مفتاح Windows(Windows Key) ثم البدء في كتابة: %APPDATA%\Mozilla\Firefox\Profiles\
لتعيين Windows لإظهار مجلد AppData والملفات والمجلدات المخفية الأخرى ، تحتاج إلى تكوين Windows لعرض الملفات والمجلدات المخفية .(To set Windows to show the AppData folder and other hidden files and folders, you need to configure Windows to display hidden files and folders.)
Related posts
كيفية ترحيل ملف تعريف Firefox بالطريقة الصحيحة
Make Firefox display Media Controls على Windows 10 Lock Screen
Fix Firefox مشاكل وقضايا على Windows PC
كيفية تعطيل إعلامات Firefox في Windows 10 Action Center
Google Chrome vs Firefox Quantum ل Windows 10
كيفية التكبير والتصغير في الخاص بك web browser
كيفية Fix Firefox لا يلعب Videos (2021)
كيفية إيقاف Firefox من فتح عند بدء التشغيل في Windows 10
كيفية استيراد كلمات المرور من Chrome إلى Firefox في Windows 10
Fix Google Maps إبطاء العدد في Chrome، Firefox، Edge على Windows 11/10
كيفية تغيير Firefox Cache size في Windows 10
Fix Server لا Found Error في Firefox
كيفية استعادة شريط Firefox address القديم في Windows 10
Firefox تحطمها Windows 10
تعطيل Configuration Editor (حول: صفحة التكوين) من Firefox على Windows 10
Share Photos على Instagram باستخدام Firefox or Chrome على Windows PC
Firefox Profile Manager يتيح لك إنشاء أو إزالة أو تبديل ملفات التعريف Firefox
كيفية تمكين Firefox Tab Previews في شريط المهام Windows 10
كيفية طباعة مقالة بدون إعلانات في جميع المتصفحات الرئيسية
كيفية مسح ملفات تعريف الارتباط على Firefox في Windows and macOS
