الملف مؤمن خطأ في Microsoft Teams
الملف مؤمن(The file is locked) رسالة خطأ في Microsoft Teams ليست محددة للغاية ، لذلك من الصعب تقييم المشكلة أو الحل. ومع ذلك ، إذا كنت لا تمانع في تجربة بعض الخيارات ، فابحث عنها هنا في المنشور أدناه.
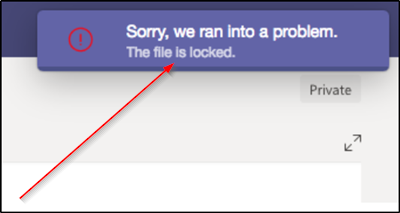
خطأ Microsoft Teams(Microsoft Teams) - الملف مؤمن
(Microsoft Teams)يمكن أن يواجه مستخدمو Microsoft Teams عذرًا ، واجهتنا مشكلة ، تم قفل الملف(Sorry, we ran into a problem, The file is locked) . إذا واجهت هذه المشكلة ، فجرب هذه الحلول لحل الخطأ:
- اترك الفريق وانضم إليه مرة أخرى
- امسح ذاكرة التخزين المؤقت لـ Microsoft Office
- حاول فتح ملف Microsoft Teams من SharePoint
1] اترك الفريق وانضم إليه مرة أخرى

يمكنك مغادرة الفريق في أي وقت بمجرد الانتقال إلى اسم الفريق والنقر فوق المزيد من الخيارات (تظهر على شكل 3 نقاط أفقية وتحديد الخيار " اترك الفريق(Leave the team) ".
في وقت لاحق ، يمكنك مرة أخرى اتباع نفس الإجراء للانضمام إلى الفريق.
يرجى(Please) ملاحظة أنه على الرغم من أنه يمكنك ترك فريق بمفردك ، إلا أن المسؤول فقط هو من يمكنه إزالتك من مؤسسة أو فريق على مستوى المؤسسة.
2] امسح ذاكرة التخزين المؤقت لـ Microsoft Office

تحتوي ذاكرة التخزين المؤقت لـ Office على الملفات التي يستخدمها Office للتأكد من حفظ التغييرات في السحابة. في بعض الأحيان عند استخدام Office مع تطبيقات أخرى في السحابة ، قد لا تستجيب التطبيقات وتفشل في المزامنة بشكل صحيح قبل إغلاق Office . يمكن أن تتسبب هذه العملية عن غير قصد في إتلاف أو تلف ذاكرة التخزين المؤقت لـ Office . على هذا النحو ، يعد خيارًا أفضل لمسح ذاكرة التخزين المؤقت لـ Microsoft Office .
قم بتشغيل "مستكشف الملفات(File Explorer) " وانتقل إلى العنوان التالي:
C: Users\<username>\AppData\Local\Microsoft\Office\16.0
هذا المسار مخصص لـ Office 2016 . قد يختلف وفقًا لإصدار Office الخاص بك.(Office)
هناك ، افتح مجلد OfficeFileCache واحذف جميع الملفات التي تبدأ بـ FSD و FSF .
عند الانتهاء ، حاول الوصول إلى Teams مرة أخرى عبر مسؤول Office وتحقق من حل المشكلة.
3] حاول(Try) فتح ملف Microsoft Teams من SharePoint

SharePoint هي خدمة المحتوى التي تدعم تجربة الملفات(Files) (علامة التبويب) الافتراضية في Teams . لذلك ، لإصلاح هذا الخطأ ، يمكنك محاولة تحرير الملف المعني من SharePoint .
لهذا ، افتح المكتبة بالملف الذي تريد سحبه في SharePoint .
ثم ، انقر فوق القطع الناقص (â) في شريط الأدوات ، ثم انقر فوق “Check Out” .
عند الانتهاء ، حاول فتح نفس الملف في Microsoft Teams .
نأمل أن يتم حل مشكلتك الآن.(Your problem hopefully should have been resolved by now.)
Related posts
كيفية إضافة Zoom إلى Microsoft Teams
كيفية تثبيت Microsoft Teams على Linux and macOS
كيفية الثناء شخص ما على Microsoft Teams على وظائفهم
أنت في عداد المفقودين، اطلب من المشرف الخاص بك لتمكين Microsoft Teams
Turn Off Read Receipts في Microsoft Teams لأعضاء الفريق
فشل المصادقة الحديثة، Status code 4c7 - Microsoft Teams error
كيفية استخدام Share Tray في Microsoft Teams إلى share content في الاجتماعات
كيفية استعادة Deleted Document من Microsoft Teams
كيفية تغيير Theme في Microsoft Teams على Windows 11
كيفية إيقاف Microsoft Teams من فتح تلقائيا على Startup
كيفية تثبيت التطبيق وإضافة على أنها علامة التبويب في Microsoft Teams
كيفية استخدام ميزات الشخصية في Microsoft Teams
كيفية إنشاء Tabs في Microsoft Teams
كيفية استخدام IP Camera apps مع Microsoft Teams and Skype
Microsoft Teams للسماح للمستخدمين بالانضمام إلى الاجتماعات مع اثنين من المراقبين
كيفية توصيل Google Calendar إلى Slack، Zoom and Microsoft Teams
كيفية كتم جميع ميكروفون المشاركين في Microsoft Teams
Microphone لا يعمل في Microsoft Teams على Windows 10
تبديل Microsoft Teams status من خارج Office إلى المتاحة
كيفية إنشاء Kanban Board في Microsoft Teams
