لا تظهر الصور المصغرة من OneDrive على نظام التشغيل Windows 11/10
عندما يتعلق الأمر بالتخزين السحابي ، يفضل الكثير منا استخدام Microsoft OneDrive . هذا ليس فقط لأنه يأتي مع ختم الموافقة من Microsoft ، لأنه في الأساس جيد ، وأفضل من معظم الآخرين. إذا لم يتم عرض معاينات الصور المصغرة من OneDrive في مستكشف ملفات (File Explorer)Windows 10 ، فإن هذا المنشور سيساعد في إصلاح الأشياء من أجلك.
الآن ، كما يجب أن يعرف الكثيرون بالفعل ، يمكن للأشخاص إضافة OneDrive إلى أجهزة الكمبيوتر التي تعمل بنظام Windows(Windows) ومزامنة جميع الملفات محليًا مع السحابة والعكس صحيح. هذا يعني أن كل ما هو متاح في السحابة سيظهر على جهاز الكمبيوتر الخاص بك. إنها بقعة جميلة ، وتوفر الكثير من الوقت ، وهذا هو سبب إعجابنا بها كثيرًا. ومع ذلك ، هناك مشكلة في القدم ، وقد توصلنا إلى كيفية إصلاحها.
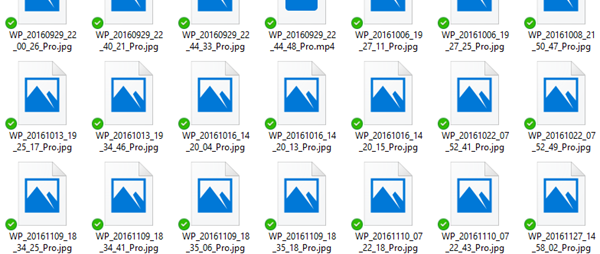
كما ترى ، اشتكى العديد من الأشخاص مؤخرًا من عدم ظهور الصور المصغرة للصور بشكل صحيح(picture thumbnails no longer showing up properly) في مجلدات OneDrive في مستكشف الملفات(File Explorer) . والسؤال إذن ما هو سبب هذه القضية؟ حسنًا ، لسنا متأكدين ، لكننا نعرف كيفية إصلاحه ، وهذا ما سنناقشه اليوم.
لا تظهر الصور المصغرة في OneDrive
يمكن أن يكون إصلاح مشكلة الصورة المصغرة في OneDrive مشكلة كبيرة للمعجبين ، ولهذا السبب اخترنا اكتشاف أفضل الطرق الممكنة لإعادة الأمور إلى طبيعتها.
1] تعطيل الملفات عند الطلب

هذا ما عليك القيام به من أجل السيطرة على الأمور. قم بزيارة الإعدادات الموجودة في OneDrive بالنقر بزر الماوس الأيمن فوق الرمز الموجود على شريط المهام. انقر فوق المزيد ، ثم الإعدادات لبدء تشغيل نافذة جديدة.
انقر فوق(Click) علامة التبويب الإعدادات(Settings) ، ثم قم بإلغاء تحديد خدمة الملفات عند الطلب . أعد تشغيل الكمبيوتر ثم تحقق مما إذا كانت الصور المصغرة تعمل بشكل جيد. في معظم الحالات ، يجب أن يؤدي هذا بمفرده إلى حل مشكلتك ، ولكن إذا فشل ، فجرّب الخيار التالي.
2] تغيير عرض الرمز

من المحتمل أن تكون المشكلة متعلقة بحجم الرموز أكثر من أي شيء آخر ، لنكون صادقين. إذن هذا هو الشيء ، نريد منك تشغيل لوحة التحكم(Control Panel) في نظام التشغيل Windows 10(Windows 10) عن طريق تشغيل مربع البحث ، ثم كتابة لوحة التحكم(Control Panel) .
بعد ذلك ، اكتب المجلد في مربع البحث ، ثم انقر فوق خيارات مستكشف الملفات(File Explorer Options) . يجب أن تشاهد الآن علامة التبويب عرض(View) ، لذا يرجى النقر عليها ثم إلغاء تحديد الخيار الذي يشير إلى إظهار الرموز دائمًا(Always show icons) . تأكد(Make) من تنشيط عرض الصور المصغرة.
الخطوة الأخيرة ، إذن ، هي العودة إلى لوحة التحكم وكتابة(Control Panel) النظام في مربع البحث. يجب أن تظهر نافذة جديدة الآن ، وهذا هو المكان الذي ستحتاج فيه إلى تحديد الخيار ، عرض(View) إعدادات النظام المتقدمة. ضمن قسم الأداء(Performance) ، انقر فوق الإعدادات ، ثم أخيرًا ، اضغط على الخيار الذي يتيح لك عرض الصور المصغرة بدلاً من الرموز.
آمل أن يكون هذا قد ساعد.(I hope this helped.)
Related posts
OneDrive.exe Entry Point لا Found على Windows 10
كيفية إزالة OneDrive icon من File Explorer في Windows 11/10
Fix OneDrive لا يمكن الاتصال برسالة Windows error في Windows 10
كيفية إلغاء ربط أو استبعاد أو إزالة مجلد من OneDrive في Windows 11/10
Fix OneDrive لن تبدأ في Windows 10
كيفية إضافة Trusted Site في Windows 10
Taskbar Thumbnail Preview لا يعمل في Windows 10
يختفي PDF text عند تحرير أو حفظ الملف في Windows 10
كيفية حذف Thumbs.db Files في Network folder في Windows 10
كيفية تعيين Network Drive أو إضافة FTP Drive في Windows 11/10
أيقونة OneDrive مفقودة من Taskbar في Windows 10
كيفية إيقاف تشغيل OneDrive Shared Files Notifications على Windows 10
Set Notepad++ default editor لملفات .xml في Windows 11/10
كيفية قياس Reaction Time في Windows 11/10
كيفية التحقق من Shutdown and Startup Log في Windows 10
كيفية إصلاح Disk Signature Collision problem في Windows 10
كيفية تبديل محركات الأقراص الصلبة في Windows 10 مع Hot Swap
CPU لا يعمل في speed or capacity بالكامل في Windows 11/10
HDMI playback جهاز لا يظهر في Windows 10
كيفية استخدام Alarms and Clocks app من Windows 10
