كيفية إضافة محرر نهج المجموعة المحلي إلى لوحة التحكم في نظام التشغيل Windows 10
على الرغم من وجود العديد من الطرق لفتح محرر نهج المجموعة المحلي على جهاز كمبيوتر يعمل بنظام Windows(Windows) ، إذا كنت تريد فتحه من لوحة التحكم(Control Panel) ، فستساعدك هذه المشاركة. يمكنك إضافة محرر نهج المجموعة المحلي إلى لوحة التحكم(add Local Group Policy Editor to the Control Panel) إذا شعرت بالحاجة إلى القيام بذلك باستخدام محرر التسجيل(Registry Editor) .
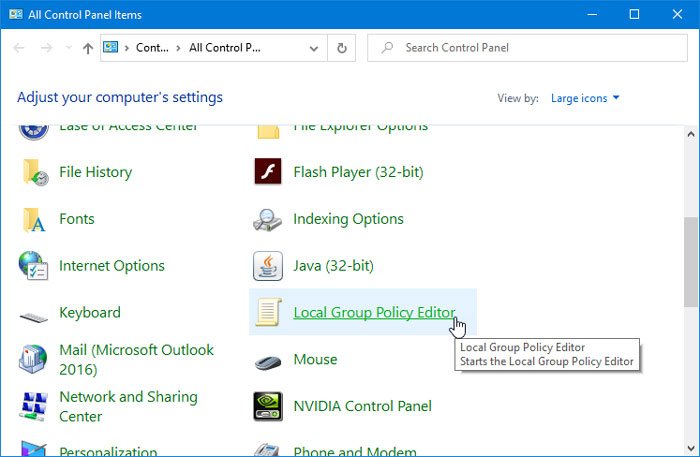
محرر نهج المجموعة المحلي هو أداة مفيدة تسمح للمستخدمين بإجراء تغييرات مختلفة في النظام. سواء كنت تريد منع المستخدمين من تغيير التاريخ والوقت(prevent users from changing Date and Time) أو تعطيل عمليات البحث على الويب ، يمكنك فعل كل شيء بمساعدة GPEDIT . أسرع طريقة لفتح هذه الأداة هي باستخدام مربع بحث شريط المهام(Taskbar) أو موجه التشغيل . (Run)ومع ذلك ، إذا كنت تفتح لوحة التحكم(Control Panel) غالبًا ، فقد ترغب في إضافتها هناك أيضًا.
كيفية إضافة محرر نهج المجموعة المحلي(Local Group Policy Editor) إلى لوحة التحكم(Control Panel)
لإضافة محرر نهج المجموعة المحلي(Local Group Policy Editor) إلى لوحة التحكم(Control Panel) ، اتبع هذه الخطوات-
- افتح المفكرة على جهاز الكمبيوتر الخاص بك.
- الصق النصوص التالية في الملف.
- انقر فوق ملف(File)
- حدد حفظ باسم(Save As)
- حدد الموقع الذي تريد حفظ الملف فيه.
- قم بتسميته بأي شيء وأضف .reg في النهاية كملحق.
- حدد كل الملفات(All Files) من حفظ بنوع(Save as type) .
- انقر فوق حفظ(Save)
- انقر نقرًا مزدوجًا فوق ملف .reg.
- حدد نعم(Yes) في موجه التحكم بحساب المستخدم.
- انقر فوق الزر " نعم(Yes) " في النافذة المنبثقة التالية.
- افتح لوحة التحكم(Control Panel) للعثور على محرر نهج المجموعة(Group Policy Editor) المحلي .
تحتاج إلى إنشاء ملف .reg بالنصوص المناسبة. لذلك ، افتح المفكرة(Notepad) على جهاز الكمبيوتر الخاص بك والصق النص التالي-
Windows Registry Editor Version 5.00
[HKEY_CLASSES_ROOT\CLSID\{9cd0827e-0ad1-4c27-93d0-29f4c4ecd3b2}]
@="Local Group Policy Editor"
"InfoTip"="Starts the Local Group Policy Editor"
"System.ControlPanel.Category"="5"
[HKEY_CLASSES_ROOT\CLSID\{9cd0827e-0ad1-4c27-93d0-29f4c4ecd3b2}\DefaultIcon]
@="%SYSTEMROOT%\\System32\\gpedit.dll"
[HKEY_CLASSES_ROOT\CLSID\{9cd0827e-0ad1-4c27-93d0-29f4c4ecd3b2}\Shell\Open\Command]
@=hex(2):25,00,53,00,79,00,73,00,74,00,65,00,6d,00,52,00,6f,00,6f,00,74,00,25,\
00,5c,00,73,00,79,00,73,00,74,00,65,00,6d,00,33,00,32,00,5c,00,6d,00,6d,00,\
63,00,2e,00,65,00,78,00,65,00,20,00,25,00,53,00,79,00,73,00,74,00,65,00,6d,\
00,52,00,6f,00,6f,00,74,00,25,00,5c,00,73,00,79,00,73,00,74,00,65,00,6d,00,\
33,00,32,00,5c,00,67,00,70,00,65,00,64,00,69,00,74,00,2e,00,6d,00,73,00,63,\
00,00,00
[HKEY_LOCAL_MACHINE\SOFTWARE\Microsoft\Windows\CurrentVersion\Explorer\ControlPanel\NameSpace\{9cd0827e-0ad1-4c27-93d0-29f4c4ecd3b2}]
@="Local Group Policy Editor"
انقر فوق الزر "ملف"(File) وحدد خيار " حفظ(Save As ) باسم" . بدلاً من ذلك ، يمكنك الضغط على Ctrl+Shift+S أيضًا.

بعد ذلك ، حدد المسار الذي تريد حفظ الملف فيه ، وقم بتسميته بأي شيء ، واستخدم .reg كملحق(.reg) للملف ، وحدد All Files من Save as type ، وانقر فوق الزر Save .

الآن ، انقر نقرًا مزدوجًا فوق ملف .reg وحدد نعم(Yes) في موجه UAC . بعد ذلك ، تحتاج إلى النقر فوق الزر نفسه مرة أخرى لإضافة القيم في محرر التسجيل(Registry Editor) .
بعد الانتهاء من هذه الخطوة ، يجب أن تجد محرر نهج المجموعة المحلي(Local Group Policy Editor) في لوحة التحكم(Control Panel) . في حالة رغبتك في إزالته ، فأنت بحاجة إلى فتح محرر التسجيل ، والانتقال إلى هذا المسار-
HKEY_CLASSES_ROOT\CLSID\
ثم احذف هذا المفتاح من هناك-
{9cd0827e-0ad1-4c27-93d0-29f4c4ecd3b2}
هذا كل شئ!
Related posts
5 طرق لفتح محرر نهج المجموعة المحلي في نظام التشغيل Windows 10
كيفية إضافة Color and Appearance إلى Control Panel في Windows 10
Hide Items من Control Panel في Windows 10
كيفية فتح Control Panel (Windows 10، 8، 7، Vista، إكس بي)
تمكين أو تعطيل Control Panel and Windows 10 Settings App
كيفية إضافة إعدادات Sync OneDrive في Local Group Policy Editor
ما هو App & Browser Control في Windows 10 وكيفية إخفاءها
Ezvid هو فيديو مجاني Maker، Editor، Slideshow Maker ل Windows 10
ما هو Control Flow Guard في Windows 10 - كيفية تشغيله أو إيقافه
كيفية منع الوصول إلى إعدادات Windows 10 ولوحة التحكم
Create Control Panel All Tasks Shortcut في Windows 10
Group Policy Settings Reference Guide ل Windows 10
كيفية تمكين تسجيل Windows Installer على Windows 10
11 طريقة لفتح لوحة التحكم في نظام التشغيل Windows 10
كيفية تمكين أو Disable or Application Isolation feature في Windows 10
كيفية قفل جميع إعدادات Taskbar في Windows 10
كيفية Group Taskbar Icons في Windows 10
Install Group Policy Editor (GPEDIT.MSC) على Windows 10 Home
SynWrite Editor: Free Text & Source Code Editor لWindows 10
لوحة التحكم في Windows - كيفية التبديل إلى عرض Windows XP الكلاسيكي
