إشعارات Facebook لا تعمل على Chrome
يعد Facebook(Facebook) أحد أشهر مواقع التواصل الاجتماعي على هذا الكوكب. ولكن ، من أجل التغلب على مساحة الوسائط الاجتماعية ، لا يمكنك العمل على جهاز به مشكلة إعلام. لذلك ، في هذه المقالة ، سنعرض لك ما يمكنك فعله إذا وجدت أن الإشعارات لا تعمل على متصفح Chrome .
(Facebook)إشعارات Facebook لا تعمل على Chrome
هذه هي الأشياء التي يمكنك القيام بها لإصلاح إشعارات Facebook التي لا تعمل على (Facebook)Chrome :
- اسمح لـ Facebook(Allow Facebook) بإظهار الإشعارات
- السماح لمتصفح Chrome بإظهار الإشعارات
- امسح ذاكرة التخزين المؤقت والبيانات المؤقتة
دعونا نتحدث عنها بالتفصيل.
1] السماح لـ Facebook(Allow Facebook) بإظهار الإشعارات
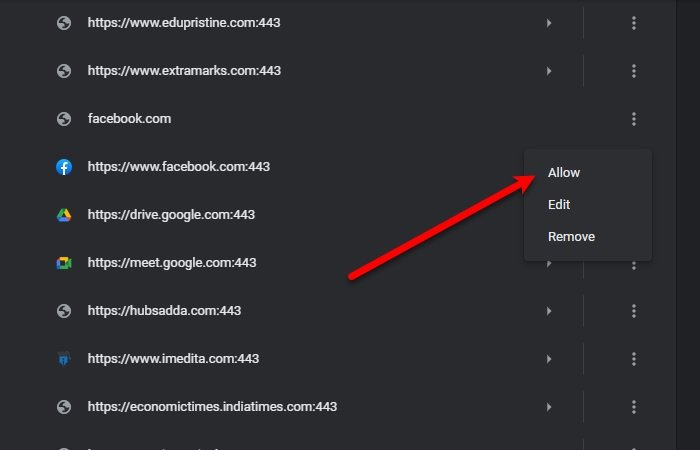
أول شيء عليك القيام به هو السماح لـ Facebook بعرض الإشعارات.
- لذلك ، قم بتشغيل Chrome ،
- انقر على النقاط الثلاث الرأسية
- حدد الإعدادات(Settings) .
- الآن ، انقر فوق Privacy and security > Site Settings > Notifications .
- تحقق ، قسم الحظر(Block) لـ Facebook.com
- إذا كان بإمكانك العثور على Facebook هناك ، فانقر فوق النقاط الرأسية الثلاثة ، وانقر فوق السماح(Allow) .
بهذه الطريقة سمحت لـ Facebook بعرض الإشعارات على جهاز الكمبيوتر الخاص بك.
2] السماح لمتصفح Chrome(Allow Chrome) بعرض الإشعارات

إذا لم تسمح لـ Chrome بعرض الإشعارات على جهاز الكمبيوتر الخاص بك ، فلن يعمل شيء. لذلك ، تحتاج إلى التأكد من أن Chrome لديه إذن لعرض الإشعارات.
للقيام بذلك ، اتبع الخطوات التالية:
- قم بتشغيل الإعدادات(Settings) عن طريق Win + I وانقر فوق System > Notifications & actions .
- استخدم زر التبديل لتمكين الحصول على إشعارات من التطبيقات والمرسلين الآخرين(Get notifications from apps and other senders) وحدد " إظهار الإشعارات على شاشة القفل(Show notifications on the lock screen) ".
- مرر لأسفل قليلاً وقم بتمكين Chrome من " الحصول على إشعارات من هؤلاء المرسلين(Get notifications from these senders) ".
- أخيرًا ، أعد تشغيل Chrome وتحقق من استمرار المشكلة.
3] مسح ذاكرة التخزين المؤقت والبيانات المؤقتة

في معظم الأحيان ، تكون المشكلة بسبب Chache والبيانات المؤقتة(Temporary Data) . لذلك(Therefore) ، تحتاج إلى تنظيفها لإصلاح مشكلة عدم عمل إشعارات Facebook .
للقيام بذلك ، انقر فوق النقاط الرأسية من الزاوية العلوية اليمنى من الشاشة وانقر فوق الإعدادات(Settings) . الآن ، اكتب "ذاكرة التخزين المؤقت" في شريط البحث وانقر على مسح بيانات التصفح(Clear browsing data) . حدد " ملفات تعريف الارتباط وبيانات الموقع الأخرى(Cookies and other site data) " و " الصور والملفات المخزنة مؤقتًا(Cached images and files) " وانقر فوق مسح البيانات(Clear data) .
سيؤدي هذا إلى مسح جميع ذاكرة التخزين المؤقت والبيانات المؤقتة. نأمل(Hopefully) أن يتم إصلاح مشكلة عدم عمل إشعارات Facebook .
استخدم متصفحًا آخر
يميل معظم المستخدمين إلى التمسك بمتصفح واحد طوال حياتهم ، لكن جمال البرامج المجانية ، مثل المتصفحات ، هو أنه يمكنك الحصول على متصفح جديد مجانًا. هناك العديد من المتصفحات(many browsers) مثل Edge و Firefox ، وهي متساوية إن لم تكن أفضل من Chrome عندما يتعلق الأمر بالميزات.
نأمل أن نكون قد ساعدنا في إصلاح إشعارات Facebook التي لا تعمل على (Facebook)Chrome .
Related posts
أفضل ملحقات الفيسبوك لChrome and Firefox
كيفية تصدير Birthday Calendar From Facebook
كيفية تعطيل Facebook Notifications في Chrome
كيفية إيقاف تشغيل Facebook Notifications على Chrome
Google Chrome لا يستجيب، Relaunch الآن؟
Fix Downloading Proxy Script error في Google Chrome
كيفية Empty Cache & Hard Reload في Chrome browser
Error Code 105 ERR_NAME_NOT_RESOLVED في Google Chrome
FIX: Vimeo لا يعمل في Chrome or Firefox
كيفية تمكين Global Media Playback Control في Chrome
Download أحدث ويندوز 10 ISO Images مباشرة في Chrome or Edge
كيفية تعيين مخصص Keyboard Shortcut إلى Chrome Extension
كيفية Destroy Profile على Browser Close في Google Chrome
حدث browser error رسالة - Google Docs على Chrome
باستخدام Google Earth على Chrome browser
التقاط أو أخذ لقطات الشاشة في متصفح Chrome or Firefox أصلا
PassProtect تتأكد من أنك لا تستخدم كلمات المرور التي تم اختراقها بالفعل
كيفية استيراد أو تصدير الإشارات المرجعية Google Chrome إلى HTML file
تمكين Line Wrap في Source View في Chrome or Edge
كيفية Create and Delete Profiles في متصفح الويب Google Chrome
